win11更换账户类型的方法 win11怎么更换账户类型
有些用户想要修改win11电脑的账户类型,让自己的账户有更高的使用权限,但不知道如何操作,今天小编给大家带来win11更换账户类型的方法,有遇到这个问题的朋友,跟着小编一起来操作吧。
方法如下:
方法 1:通过设置更改帐户类型
1.使用Windows 11 键盘快捷键Windows 键 + I打开您的 PC 设置。在设置面板上,单击左侧边栏上的“帐户”,然后在右侧窗格中选择“家庭和其他用户”。
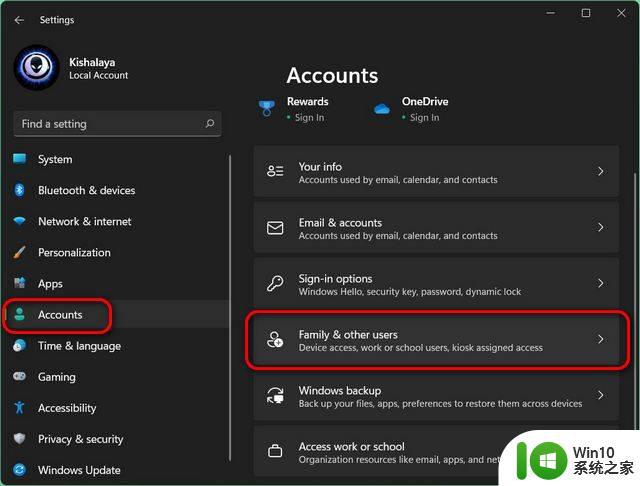
2.在下一页上,单击要从标准更改为管理员的目标帐户。现在,单击“帐户选项”旁边的“更改帐户类型”。
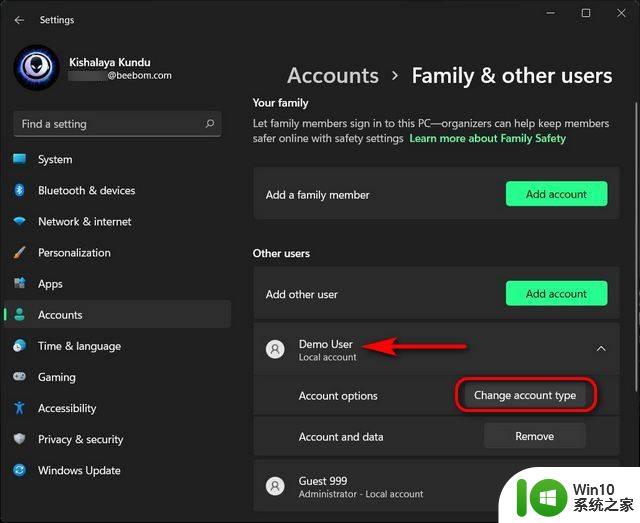
3.您现在将看到一个弹出窗口,您可以在其中更改该用户的帐户类型。在弹出窗口中,单击下拉菜单并选择“管理员”。最后,单击“确定”按钮以实施更改。
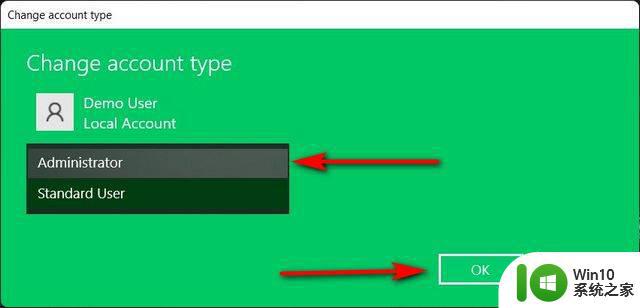
4.您已成功将 Windows 11 PC 上的标准演示用户帐户更改为管理员。
方法 2:通过控制面板更改管理员帐户1.您还可以从 Windows 11 计算机上的控制面板将标准用户更改为管理员。这是你如何做到的:
在 Windows 11 PC 上打开控制面板。为此,请在 Windows 搜索栏中搜索“控制”(不带引号),然后从结果中选择“控制面板”。
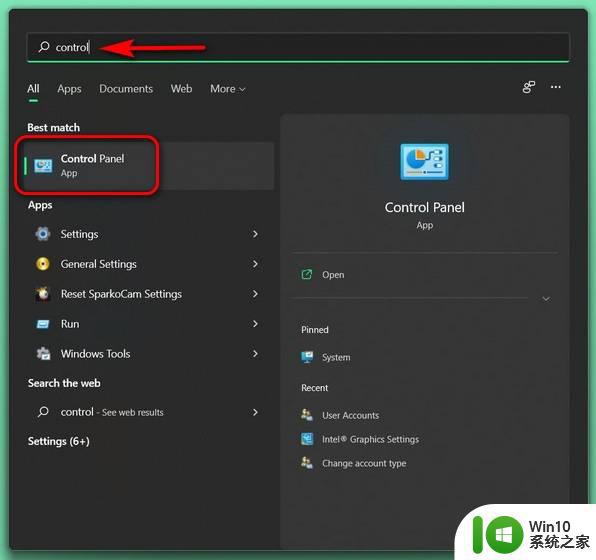
2.在控制面板上,无论您使用的是“图标”视图(小或大)还是“类别”视图,都单击“用户帐户”。
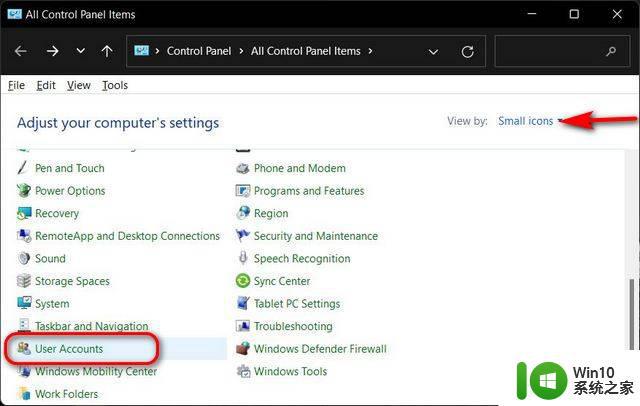
3.注意:那些在控制面板上使用“类别”视图的人现在应该在下一页上再次单击“用户帐户”并移至下一步。但是,如果您使用的是“图标”视图(小或大),请直接进入下一步。
点击“管理另一个账户”。
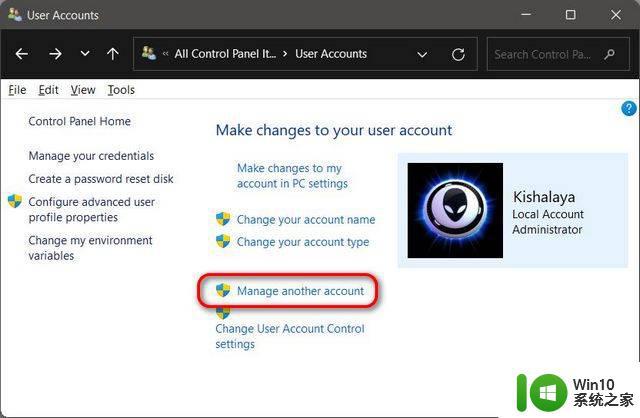
4.在下一页上,选择目标帐户。
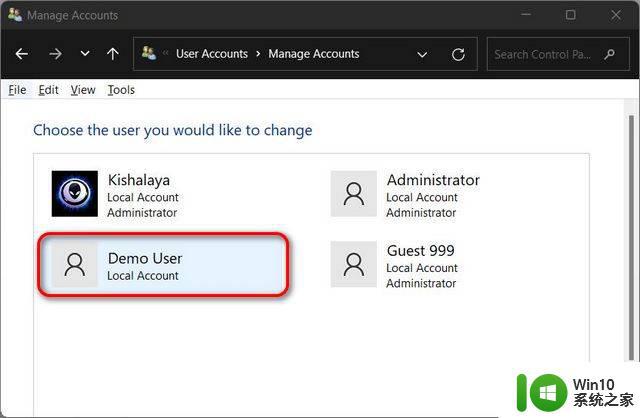
5.现在,单击“更改帐户类型”。
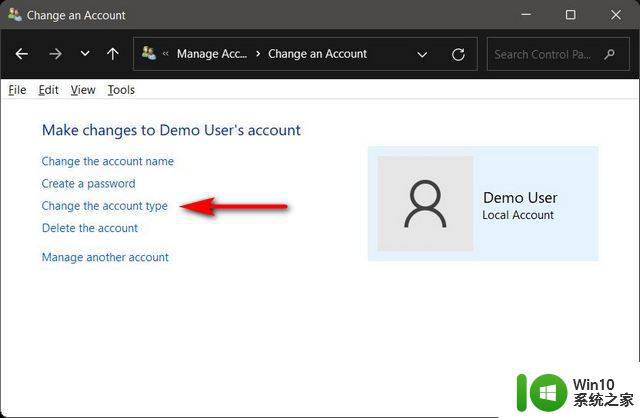
6.在下一页上,将帐户类型从标准更改为管理员。最后,单击底部的“更改帐户类型”按钮。
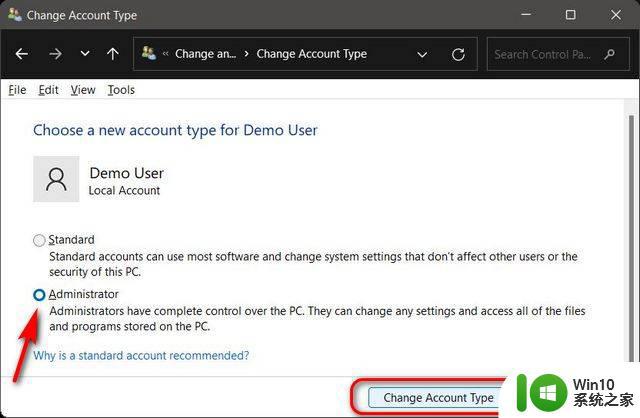
7.您现在将自动返回上一个屏幕,您可以在其中验证用户帐户现在是否具有管理员权限。
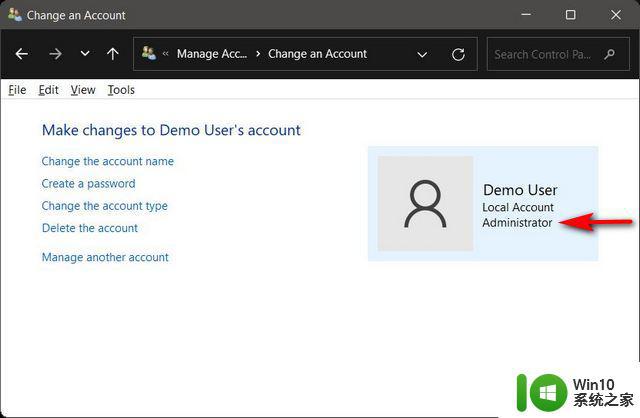
方法 3:使用命令提示符更改管理员帐户
1.命令提示符是您在 Windows 11 计算机上更改管理员的另一种方式。下面是你如何去做:
首先,在管理员模式下打开命令提示符窗口。为此,请在 Windows 搜索栏中搜索“cmd”(不带引号)并选择“以管理员身份运行”。
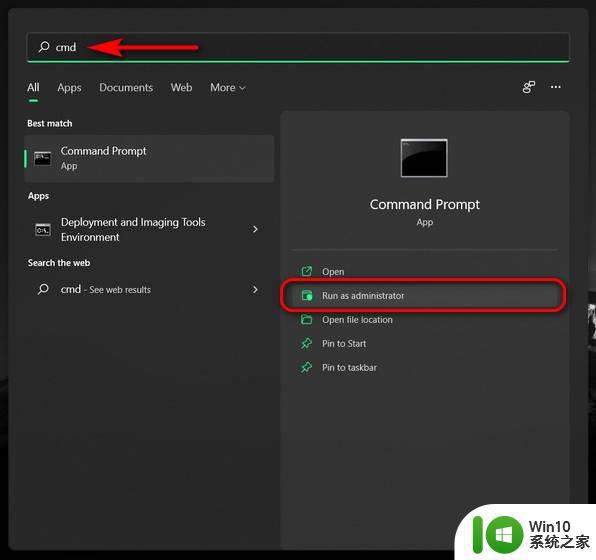
2.现在将以下命令复制并粘贴到命令提示符窗口中:net localgroup Administrators "Demo User" /add,然后按 Enter。将“演示用户”替换为您要授予管理员权限的实际帐户名。您将收到一条消息,提示“命令成功完成”。
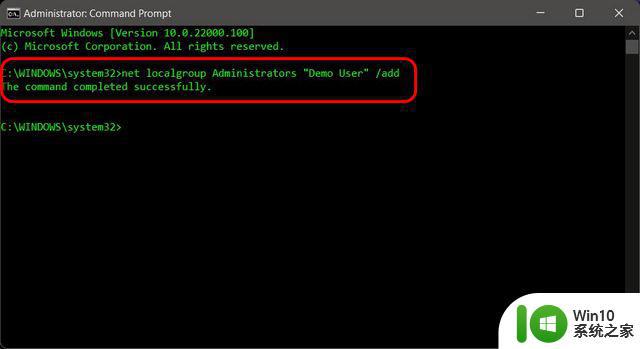
3.要从帐户中删除管理员权限,请执行以下命令:net localgroup Administrators "Demo User" /delete. 同样,将 Demo User 替换为目标用户的实际帐户名。
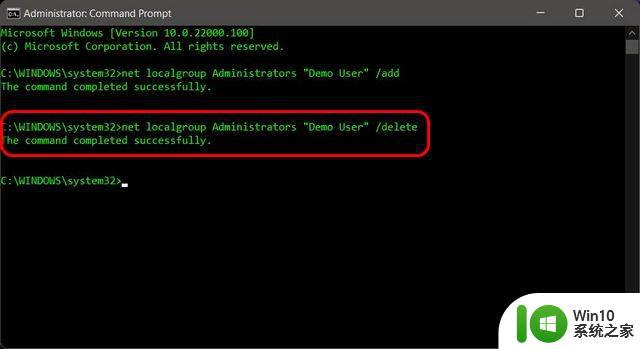
方法 4:使用 PowerShell 更改帐户类型在 Windows 11 中将标准用户帐户更改为管理员的另一种方法是使用 Windows PowerShell。这是你如何做到的:
1.在管理员模式下打开 Windows PowerShell。为此,请在 Windows 搜索栏中搜索“powershell”并选择“以管理员身份运行”。
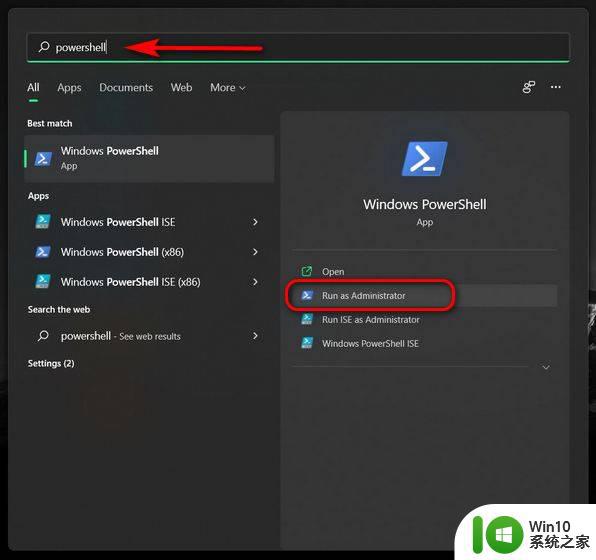
2.现在,复制粘贴+以下命令。然后按Enter键:Add-LocalGroupMember -Group “Administrators” -Member “Demo User”。
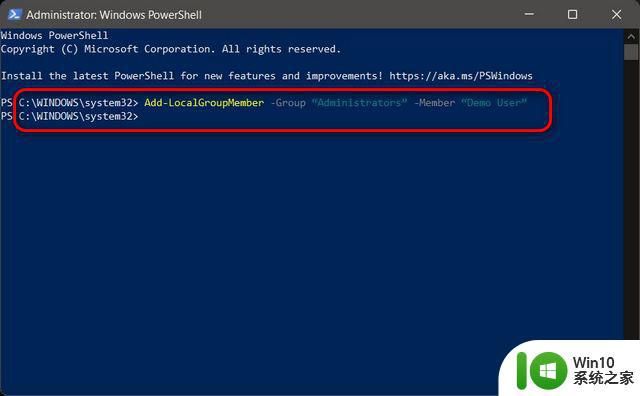
3.注意:与命令提示符不同,您不会收到有关命令成功执行的任何反馈。只要您没有收到错误消息,就意味着您尝试更改用户帐户权限已成功。
您可以使用以下命令恢复更改: Remove-LocalGroupMember -Group “Administrators” -Member “Demo User”
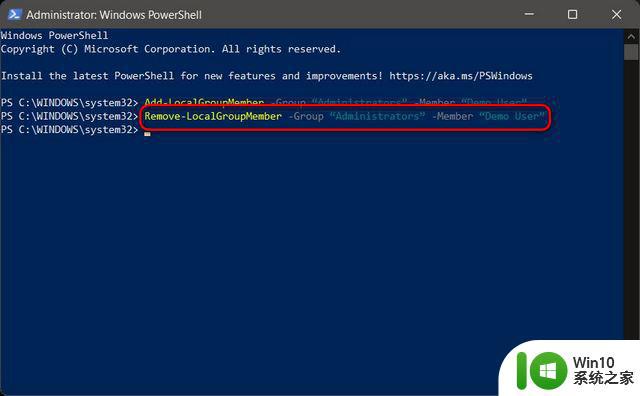
4.注意:在这两种情况下,将演示用户替换为您希望提升为管理员的实际用户帐户的名称。在每种情况下保留双引号。
在 Windows 11 中将用户帐户类型从标准更改为管理员
方法 5:使用用户帐户面板更改帐户类型在 Windows 11 中更改管理员的第三种方法是通过用户帐户面板。请按照以下指南了解如何操作:
1.使用键盘快捷键 Windows 键 + R打开“运行”对话框。现在,在文本框中输入“ netplwiz ”(不带引号)并按 Enter。
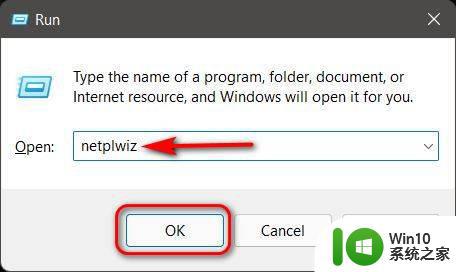
2.在“用户帐户”窗口中,选择要授予管理员权限的帐户,然后单击“属性”。这将打开该帐户的“属性”窗口。
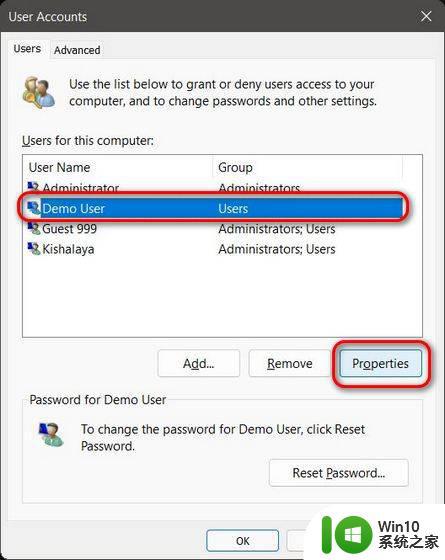
3.注意:您也可以双击目标用户帐户打开“属性”窗口。
在“属性”窗口中,导航到“组成员身份”选项卡。在这里,选择“管理员”并单击底部的“应用”以保存更改。
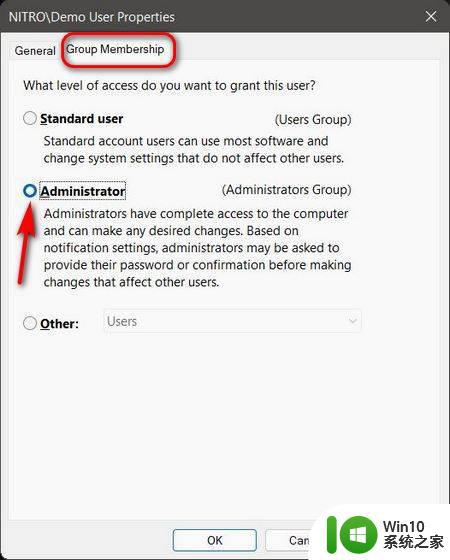
以上就是win11更换账户类型的方法的全部内容,有遇到相同问题的用户可参考本文中介绍的步骤来进行修复,希望能够对大家有所帮助。
win11更换账户类型的方法 win11怎么更换账户类型相关教程
- win11系统账户类型修改教程 win11系统账户类型更改方法及步骤
- windows11如何更换登录账户 windows11更换登录账户的方法
- win11怎么更改管理员账户名 win11更改管理员账户名的方法
- win11管理员账户名怎么更改 win11管理员账户名更改方法
- win11登录账号更改 win11如何切换微软账户登录
- win11的文件系统类型 如何确认Win11的文件系统类型
- win11怎么切换管理员账户 win11如何以管理员账户登陆
- win11系统切换用户的步骤 Windows 11如何切换到其他用户账户
- 图文教你更改win11管理员账户 win11管理员账户怎么改名字
- win11如何修改本地账户名字 win11怎么更改本地账户名字
- win11更改用户账户控制 Windows标准用户UAC行为更改方法
- windows11如何更改账户名称 win11如何更改账户名
- win11右键菜单不显示软件图标 Win11开始菜单应用程序不显示怎么办
- win11怎么用密码登录不用pin win11取消PIN码登录教程
- win11软件运行一半闪退 win11电脑运行软件闪退如何处理
- win11外放有声音耳机没声音 Win11耳机没有声音的多种解决方案
win11系统教程推荐
- 1 win11右键菜单不显示软件图标 Win11开始菜单应用程序不显示怎么办
- 2 win11如何不用pin登录 Win11关闭pin码登录的详细方法
- 3 win11开始菜单上的抖音哪来的 Win11电脑版如何体验抖音
- 4 win11微软如何退出账户 win11退出微软账号步骤
- 5 win11随意排序 Win11桌面图标随意摆放教程
- 6 win11以管理员方式运行命令提示符怎么操作 Win11如何以管理员权限运行命令提示符
- 7 Win11电脑蓝屏显示DPC WATCHDOG VIOLATION解决方案 Win11电脑蓝屏DPC WATCHDOG VIOLATION怎么办
- 8 电脑推送了win11,点击了暂时使用win10 win10升级win11没有收到推送怎么办
- 9 win11每点开一个东西就弹一个界面 电脑打开文件夹自动弹出新窗口怎么办
- 10 win11壁纸文件在哪里 win11壁纸保存位置详细说明