怎么解决桌面图标双击没反应 桌面图标无法打开如何修复
有些用户在使用windows电脑的时候发现电脑的桌面图标在双击之后没有反应,无法打开应用程序,今天小编教大家怎么解决桌面图标双击没反应,操作很简单,大家跟着我的方法来操作吧。
解决方法:
方法一:设置鼠标的双击速度。
1. 右键点击系统桌面左下角的【开始】,在开始菜单中点击【控制面板】;
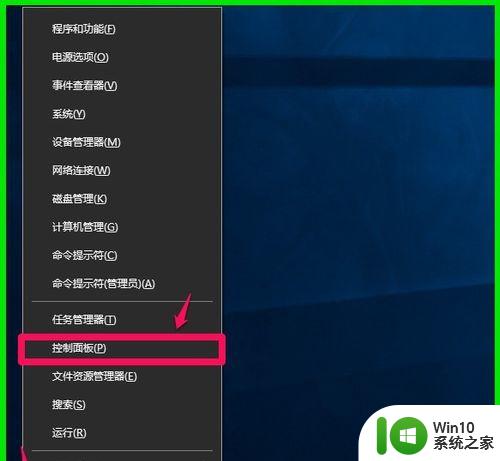
2.在打开的控制面板窗口中,找到【鼠标】,并左键双击【鼠标】;
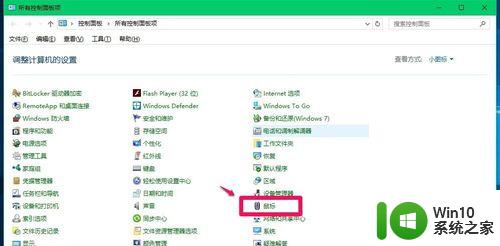
3.在鼠标 属性窗口我们可以看到,鼠标的双击速度为【快】,用鼠标左键按住小滑块向左移动到中间位置;
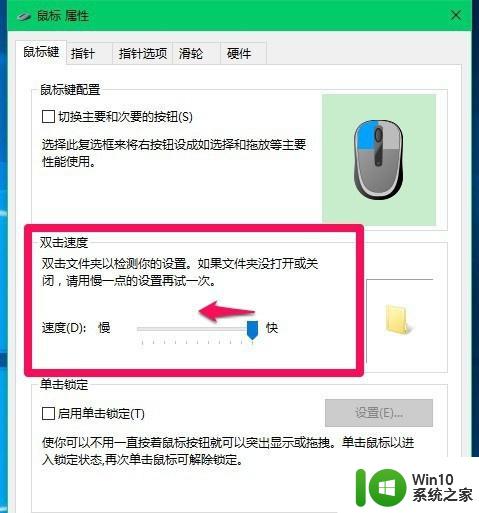
4.我们把小滑块移到如下图所示的位置,再点击:应用 - 确定。 【注意】: 如果在注册表HKEY_CLASSES_ROOT\.exe中,exe对应右侧窗口【默认值】的数值数据为【exefile】;在HKEY_CLASSES_ROOT\exefile\shell\open\command中,command对应右侧窗口【默认值】的参数值数据数为【"%1" %*】,则调整鼠标双击速度是可以解决问题的。
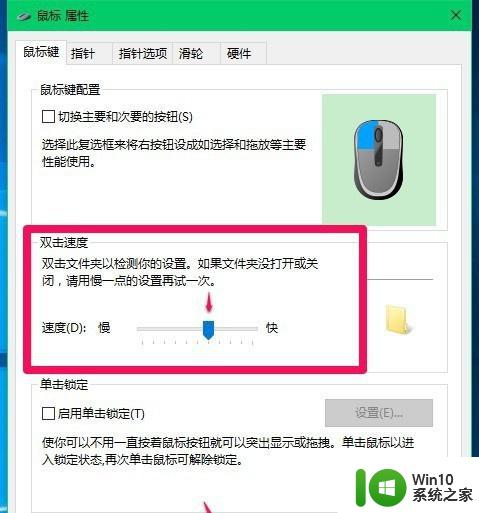
方法二:修改注册表中exe【默认值】的数值数据和command的【默认值】的数值数据。
1. 复制下面的内容到记事本中: ———————————————————————————————— Windows Registry Editor Version 5.00 [HKEY_CLASSES_ROOT\.exe] @="exefile" ————————————————————————————————
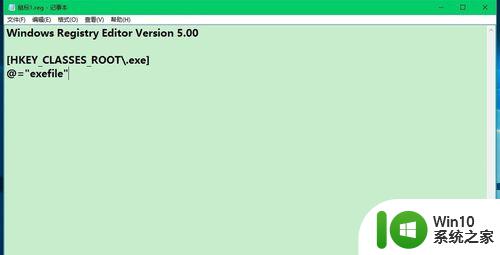
2.点击记事本窗口左上角的【文件(F)】,在下拉菜单中点击【另存为】;
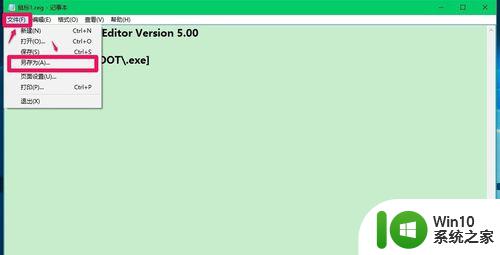
3.在另存为窗口,点击【桌面(Desktop)】,在文件名(N)栏输入:鼠标1.reg,再点击:保存;
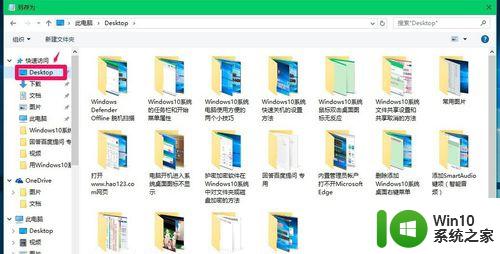
4.此时系统桌面上会显示一个【鼠标1.reg】的注册表文件图标,左键双击【鼠标1.reg】的注册表文件图标,在弹出的注册表编辑器对话框中点击是(Y),在接着弹出的注册表编辑器对话框中点击:确定;
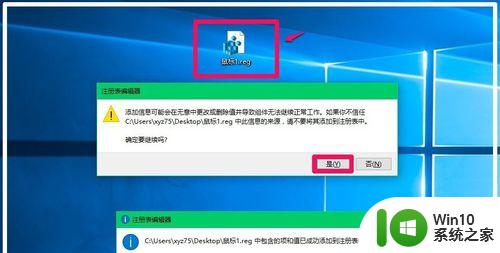
5.再复制下面的内容到记事本中: ———————————————————————————————— Windows Registry Editor Version 5.00 [HKEY_CLASSES_ROOT\exefile\shell\open\command] @="\"%1\" %*" ————————————————————————————————
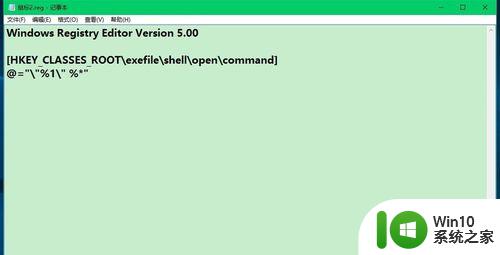
6.按照上面介绍的方法把command的【默认值】的数值数据【\"%1\" %*】添加到注册表中。
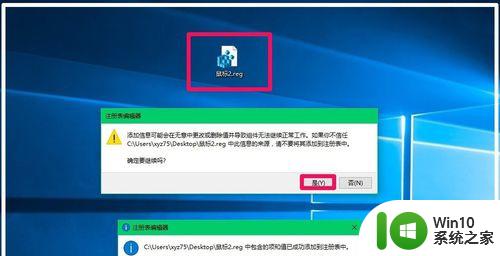
方法三:使用assoc.exe=exefile命令恢复exe文件的关联。
1. 右键点击系统桌面左下角的【开始】,在开始菜单中点击【命令提示符(管理员)】;
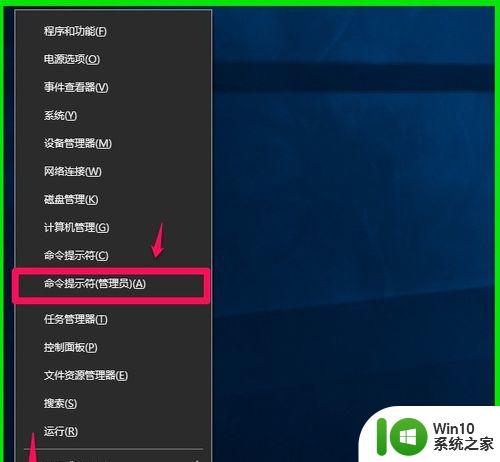
2.复制assoc.exe=exefile命令,在管理员命令提示符窗口中右键点击空白处,assoc.exe=exefile命令就复制到了窗口中;
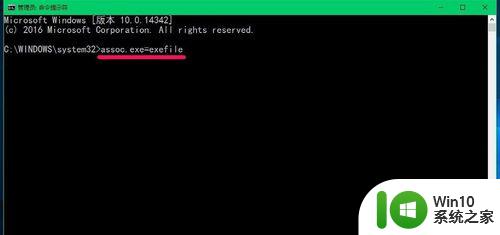
3.我们复制好了assoc.exe=exefile命令以后,按下键盘上的回车键(Enter),在命令提示符窗口显示:.exe=exefile,表示关联成功;
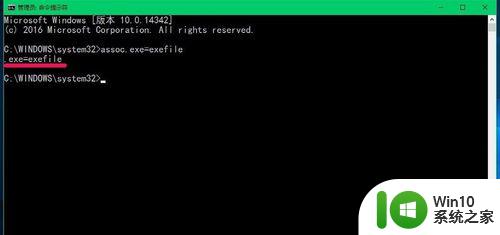
4.在管理员命令提示符窗口中输入:exit命令,回车,退出管理员命令提示符窗口。

以上就是怎么解决桌面图标双击没反应的全部内容,有需要的用户就可以根据小编的步骤进行操作了,希望能够对大家有所帮助。
怎么解决桌面图标双击没反应 桌面图标无法打开如何修复相关教程
- 如何修复鼠标可以动但无法点击桌面图标的情况
- xp桌面图标怎么强制删除 xp桌面图标无法删除怎么解决
- 电脑音量图标点击没反应 电脑音量图标点击无反应怎么办
- 电脑桌面图标变蓝的修复方法 为什么电脑桌面图标变蓝
- 桌面上图标没了怎么办 桌面上图标没了怎么处理
- 鼠标点击任务栏图标没反应的修复方法 电脑任务栏图标无法点击的解决方法
- 电脑鼠标点击没反应怎么解决 鼠标点了没有反应如何修复
- 电脑开机后没有显示桌面图标如何解决 电脑开机后桌面图标消失怎么办
- 电脑桌面右击没有反应的修复方法 为什么电脑桌面右击没有反应
- windows鼠标点击没反应怎么办 windows鼠标点击没反应如何修复
- 电脑桌面文件打不开的原因及解决方法 双击桌面文件夹无反应怎么办
- 电脑桌面右击就无反应怎么解决 电脑桌面右击没有反应怎么办
- C盘哪些文件可以安全删除 如何判断C盘中哪些文件可以安全删除
- 三星笔记本455R4J u盘启动设置的方法 三星笔记本455R4J如何设置U盘启动
- 暴风音影没办法播放u盘上的电影怎么回事 暴风音影无法识别U盘里的视频文件怎么办
- 解决windows8系统没有声音的方法 Windows8系统声音失效怎么办
电脑教程推荐
- 1 C盘哪些文件可以安全删除 如何判断C盘中哪些文件可以安全删除
- 2 三星笔记本455R4J u盘启动设置的方法 三星笔记本455R4J如何设置U盘启动
- 3 戴尔Latitude 3450设置U盘启动教程 戴尔Latitude 3450如何设置U盘启动
- 4 量产U盘常见的错误有哪些 量产U盘常见的问题有哪些
- 5 Windows8无法设置休眠功能怎么办? Windows8休眠功能设置失败怎么解决
- 6 U盘扫描修复后文件丢失不见如何找回 U盘文件丢失后如何恢复
- 7 U盘安全选项消失不见处理教程 U盘安全选项消失不见怎么办
- 8 U盘装机完格式化后无法使用怎么办 U盘装机完格式化后无法使用怎么恢复数据
- 9 电脑开机显示missing operate system处理方法 电脑开机显示missing operate system怎么办
- 10 苹果手机提示您的帐户已在App Store和iTunes中被禁用如何解决 如何解禁苹果手机在App Store和iTunes中被禁用的帐户
win10系统推荐
- 1 惠普笔记本ghost win10 32位稳定旗舰版v2023.05
- 2 系统之家ghost win10 64位官方精简版
- 3 深度技术ghost win10 64位最新免费版v2023.05
- 4 萝卜家园win10 64位中文官方版
- 5 绿茶系统ghost win10 64位家庭优化版下载v2023.05
- 6 深度技术ghost win10 32位稳定专业版v2023.05
- 7 系统之家windows10 64位专业免激活版v2023.05
- 8 中关村ghost win10 32位游戏装机版v2023.05
- 9 华硕笔记本专用win10 64位经典专业版
- 10 深度技术ghost win10 64位专业破解版v2023.05