win10系统关不了机怎么办 win10点了关机却关不掉解决方法
更新时间:2023-03-26 14:29:00作者:min
在日常生活中,当我们使用完win10系统之后,通常都会将其电脑关机,但并不是每一次关机的过程都很顺利,也有些用户会因为一些错误的操作从而导致win10系统无法正常关机,那对于win10系统关机却关不掉该怎么办,解决方法并不难,这里就是关于win10点了关机却关不掉解决方法。
解决方法:
1.键盘上按win+i快捷键打开设置窗口,点击系统。
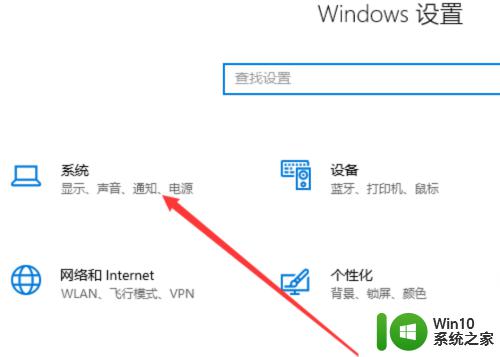
2.左侧点击电源和睡眠,选择其他电源设置。
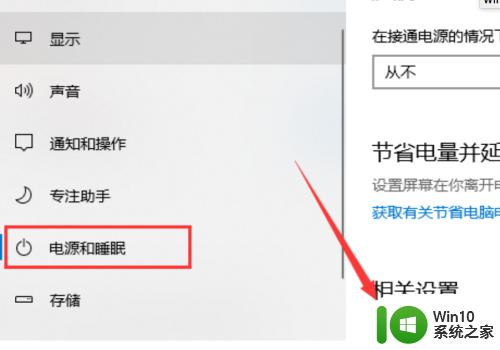
3.然后点击选择电源按钮的功能。
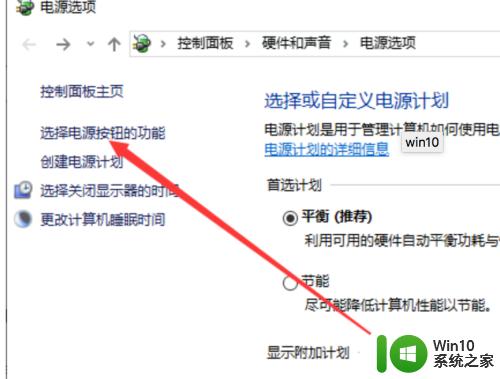
4.打开系统设置窗口,点击更改当前不可用的设置。
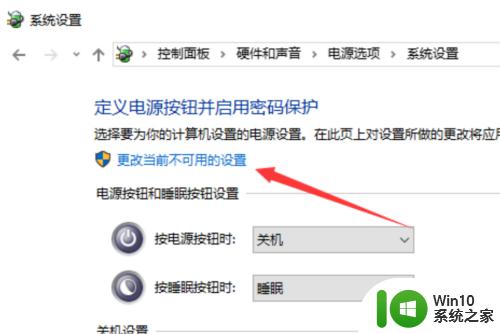
5.取消启用快速启动,点击保存修改。
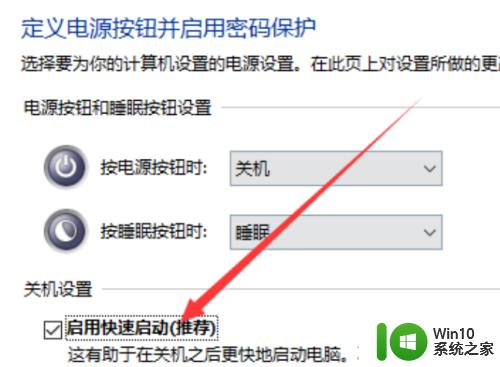
6.或者键盘上按下win+R快捷键,输入“regedit”,回车打开注册表编辑器。
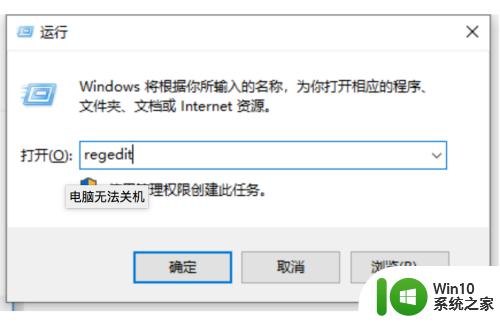
7.左侧栏依次展开到“HKEY_CURRENT_USER/Control panel/Desktop”,点击Desktop”文件。右侧找到右击“AutoendTasks”,弹出菜单中,选择修改。
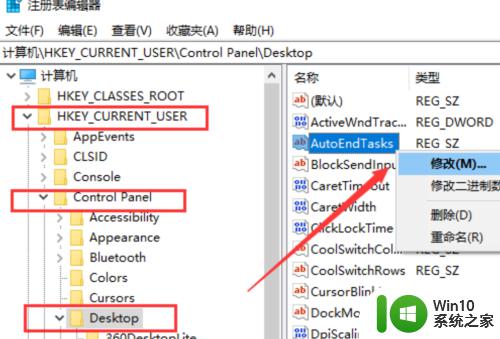
8.数值数据改为“1”并点击“确定”,这时候就可以关机了。
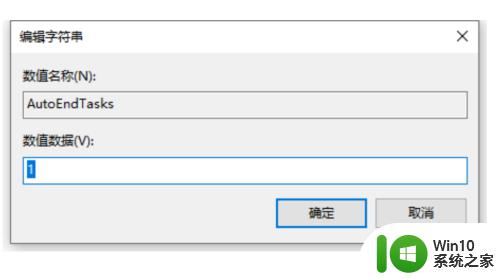
以上就是小编带来的win10点了关机却关不掉解决方法的全部内容,碰到同样情况的朋友们赶紧参照小编的方法来处理吧,希望能够对大家有所帮助。
win10系统关不了机怎么办 win10点了关机却关不掉解决方法相关教程
- win10点了关机却关不掉的解决方法 Win10点了关机没反应怎么办
- win10系统关不了机解决方法 win10关机卡住怎么办
- win10电脑关不了机怎么办 win10电脑关机关不了如何解决
- win10死机关不了机如何解决 win10系统死机无法关机怎么回事
- win10系统电脑无法关机的修复方法 win10关不了机怎么办
- win10关不了机的解决方法 win10无法关机怎么办
- win10家庭版关不了机 Win10系统无法正常关机黑屏怎么办
- win10开关机图标不见了怎么办 win10开关机图标不见了怎么解决
- win10游戏卡死关不掉怎么办 win10游戏卡死关不掉解决方法
- win10关机太慢了解决方法 win10电脑关机特别慢怎么解决
- win10不关机就卡如何解决 win10长时间不关机卡顿怎么办
- win10蓝牙开关不见了如何解决 win10蓝牙开关找不到怎么办
- win10 edge浏览器主页被篡改怎么改回来 Win10 Edge浏览器如何恢复被篡改的主页
- windows10 无线网络 win10如何查找并添加隐藏的wifi
- win10专业版蓝牙和其他设备中蓝牙开关不见了怎么办 win10专业版蓝牙开关不见了怎么找回
- win10蓝牙音箱连接成功但没有声音怎么修复 win10蓝牙音箱连接成功但无声音怎么解决
win10系统教程推荐
- 1 windows10 无线网络 win10如何查找并添加隐藏的wifi
- 2 win10蓝牙音箱连接成功但没有声音怎么修复 win10蓝牙音箱连接成功但无声音怎么解决
- 3 怎么解决为了对电脑进行保护已经阻止此应用win10 如何解决Windows 10已经阻止此应用的问题
- 4 用win10自带的录屏后杂音特别大怎么办 Win10录屏杂音过大怎么解决
- 5 怎么在win10电脑桌面上添加时间和天气 Win10电脑桌面时间和天气如何添加
- 6 win10系统打开迅雷极速版出现闪退怎么办 Win10系统迅雷极速版闪退解决方法
- 7 win10输出声卡都有哪些 Windows10同时输出两个音频设备教程
- 8 解决win10系统无法关机和重启的方法 win10系统无法关机和重启怎么办
- 9 win10怎样进入bios win10系统如何快速进入电脑BIOS设置
- 10 win10玩游戏提示由于找不到xinput1 3.dll无法继续执行代码怎么解决 Win10玩游戏提示xinput1 3.dll缺失怎么办
win10系统推荐
- 1 联想笔记本专用Ghost Win10 64位精简专业版
- 2 电脑公司ghost win10 64位官方免激活版v2023.04
- 3 雨林木风Ghost Win10 64位完美官方版
- 4 雨林木风ghost win10 32位最新精简版v2023.04
- 5 技术员联盟ghost win10 32位 精简安装版系统
- 6 东芝笔记本ghost win10 32位免激专业版v2023.04
- 7 电脑公司ghost win10 64位最新免激活版v2023.04
- 8 深度技术ghost win10 32位升级稳定版
- 9 联想笔记本专用win10 64位家庭中文版免激活
- 10 系统之家ghost win10 64位极速正式版下载v2023.04