win10电脑关不了机怎么办 win10电脑关机关不了如何解决
更新时间:2023-07-17 17:00:09作者:jzjob
在使用Windows 10电脑时,有时我们可能会遇到一个非常烦人的问题,那就是无法正常关机或重启电脑。这种情况下,无论我们尝试点击“关机”按钮还是使用快捷键,电脑都没有任何反应,让我们感到困惑和苦恼。面对这种情况,我们又该怎么办呢?下面,我们就来学习一下具体的解决方法。
解决方法:
键盘上按win+i快捷键打开设置窗口,点击系统。
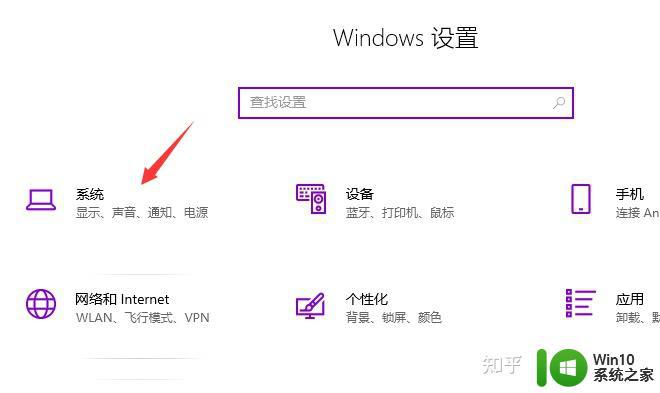
左侧点击电源和睡眠,选择其他电源设置。
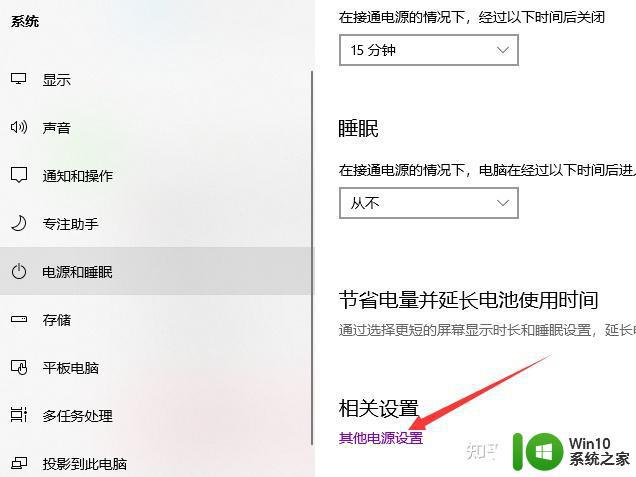
然后点击选择电源按钮的功能。
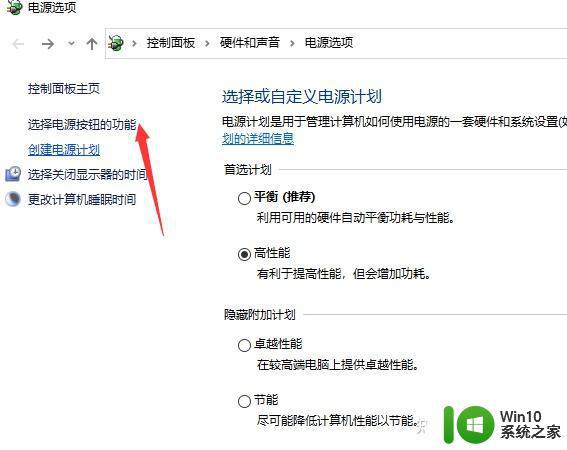
打开系统设置窗口,点击更改当前不可用的设置。
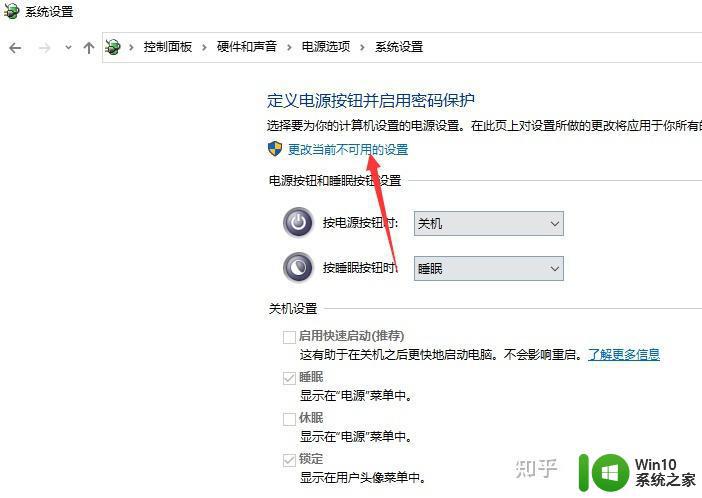
取消启用快速启动,点击保存修改。
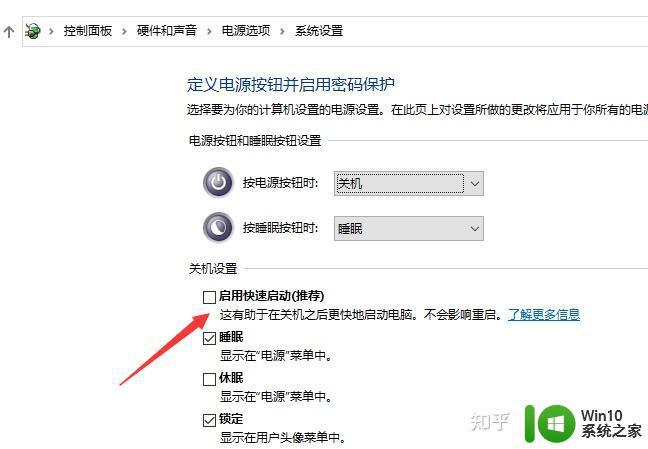
或者键盘上按下win+R快捷键,输入“regedit”。回车打开注册表编辑器。
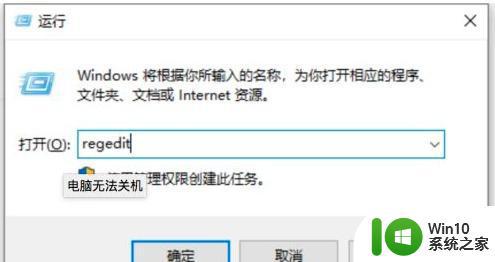
左侧栏依次展开到“HKEY_CURRENT_USER/Control panel/Desktop”,点击Desktop”文件。右侧找到右击“AutoendTasks”,弹出菜单中,选择修改。
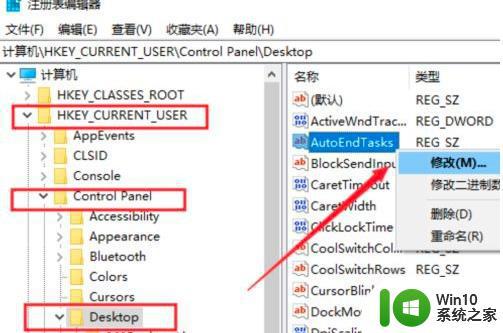
数值数据改为“1”并点击“确定”,这时候就可以关机了。
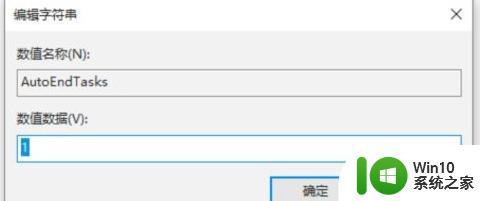
以上就是windows10电脑关不了机怎么办的全部内容,有遇到这种情况的用户可以按照小编的方法来进行解决,希望能够帮助到大家。
win10电脑关不了机怎么办 win10电脑关机关不了如何解决相关教程
- win10系统关不了机怎么办 win10点了关机却关不掉解决方法
- win10系统电脑无法关机的修复方法 win10关不了机怎么办
- win10死机关不了机如何解决 win10系统死机无法关机怎么回事
- win10关机太慢了解决方法 win10电脑关机特别慢怎么解决
- 电脑点了关机键没反应win10 win10点了关机键没反应怎么办
- 电脑打开蓝牙win10开关不见了如何解决 电脑蓝牙开关不见了win10怎么办
- win10关不了机的解决方法 win10无法关机怎么办
- win10系统关不了机解决方法 win10关机卡住怎么办
- 电脑win10设置了自动关机但没响应解决方法 电脑win10设置了自动关机但没有提示任何错误信息的原因是什么
- win10点了关机却关不掉的解决方法 Win10点了关机没反应怎么办
- win10开关机图标不见了怎么办 win10开关机图标不见了怎么解决
- win10设置了自动关机但没有提示的解决方法 电脑win10设置了自动关机但没有提示怎么办
- win10无法关闭电脑自动休眠解决方法 Win10电脑自动休眠怎么办
- win10系统更新完qq打不开了解决方法 win10系统更新导致QQ无法打开怎么办
- win10系统启动出现两次开机Logo怎么处理 Win10系统启动出现两次开机Logo怎么解决
- win10找不到c:documents and settings文件怎么办 win10找不到documents and settings文件怎么找
win10系统教程推荐
- 1 win10系统启动出现两次开机Logo怎么处理 Win10系统启动出现两次开机Logo怎么解决
- 2 win10下载提示可能会损坏您的设备 win10中edge提示文件可能会损害设备怎么办
- 3 w10realtek高清晰音频管理器打不开的详细解决教程 realtek高清晰音频管理器无法打开怎么办
- 4 微软鼠标连接win10提示输入码无效怎么解决 微软鼠标连接win10提示输入码无效怎么办
- 5 W10系统增加本地帐户的最佳方法 Windows 10系统如何添加本地账户
- 6 win10系统表格在哪里 win10系统鼠标右键新建excel设置方法
- 7 win10自带录屏显示录制不工具怎么办 Win10自带录屏功能打不开的解决方法
- 8 笔记本win10电脑userprofileservice服务登录失败解决方法 win10电脑userprofileservice服务登录失败怎么办
- 9 怎样修改win10账户名称 Win10系统修改账户名称步骤
- 10 W10系统切换任务时隐藏已打开的窗口的方法 Windows 10系统如何在切换任务时隐藏已打开的窗口
win10系统推荐