win10使用ftp服务器的方法 win10怎么使用自带的ftp服务器
更新时间:2023-06-27 14:33:25作者:zheng
在win10电脑中是有自带的ftp服务器功能的,但是有些用户不知道该如何使用win10电脑的这个功能,今天小编教大家win10使用ftp服务器的方法,如果你刚好遇到这个问题,跟着小编一起来操作吧。
具体方法:
1.在win10系统里,开始菜单,右键,控制面板。
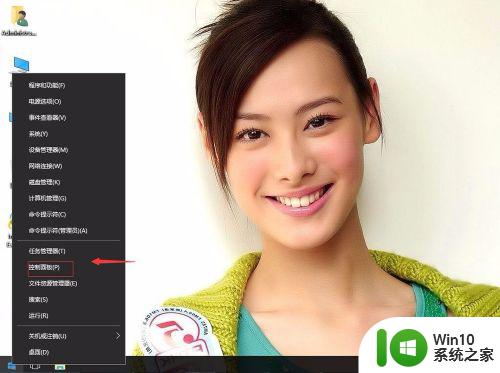
2.单击程序。
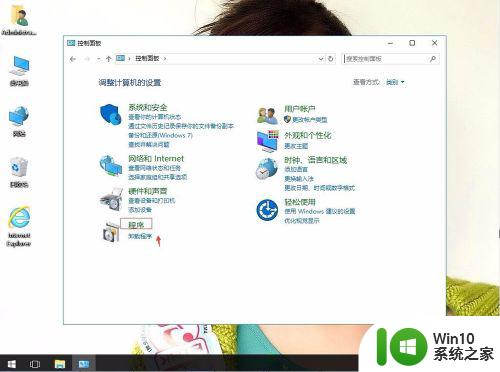
3.单击启用或关闭Windows功能。
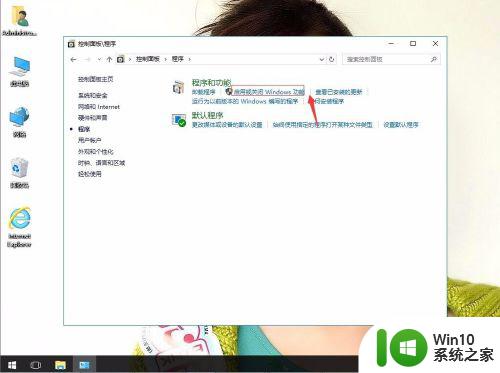
4.在Internet Information Servicce单击展开,可以看到FTP服务器和IIS管理控制台打勾。然后确定。再关闭。
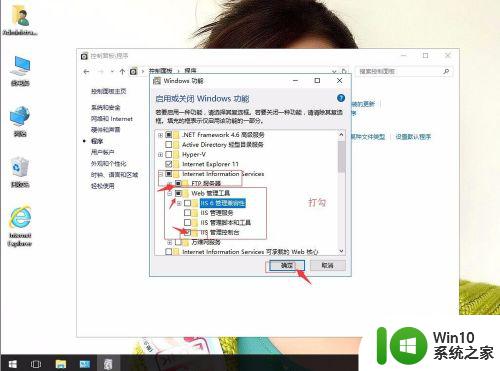
5.返回控制面板。
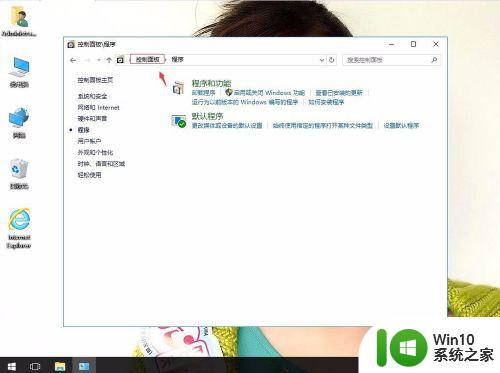
6.单击系统和安全。
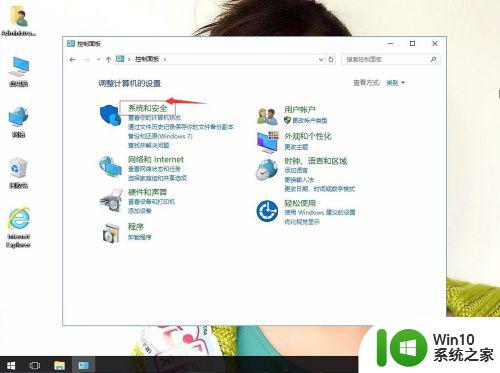
7.单击管理工具。
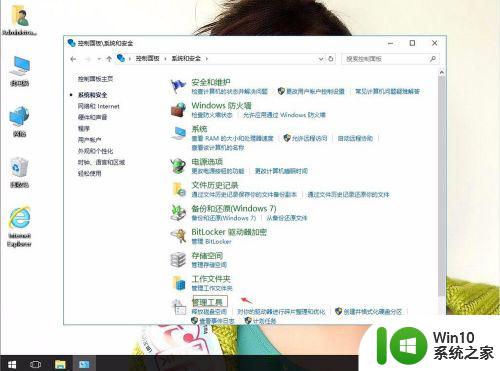
8.双击Internet Information Services(IIS)管理器。
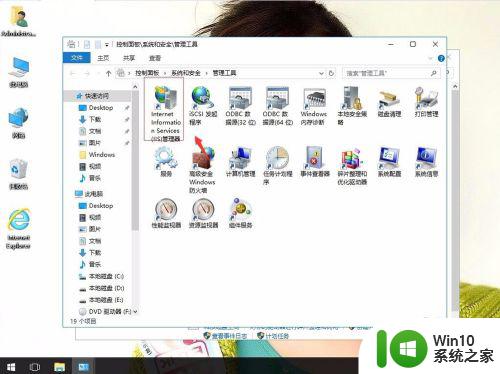
9.在空白处,右键,添加网站。
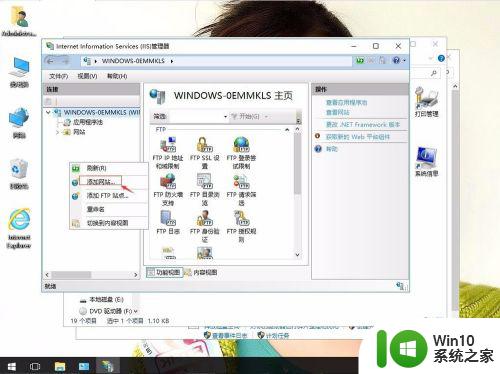
10.网站名称(例如"myFtp"),物理路径(例如"d:\myFtp") 。再确定。
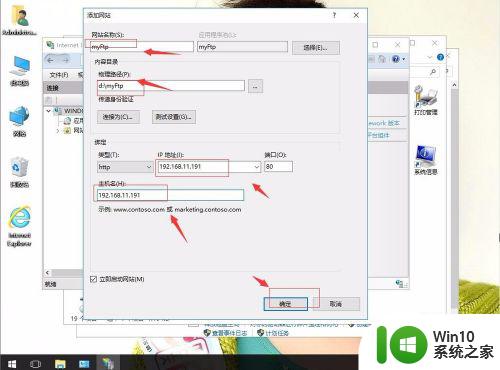
11.单击myFtp,右键,添加FTP发布...。
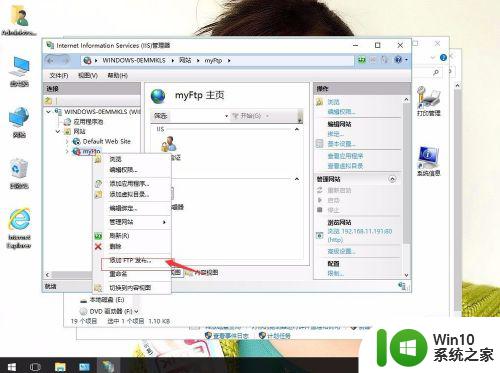
12.IP地址(192.168.11.191),SSL:无。 下一步。
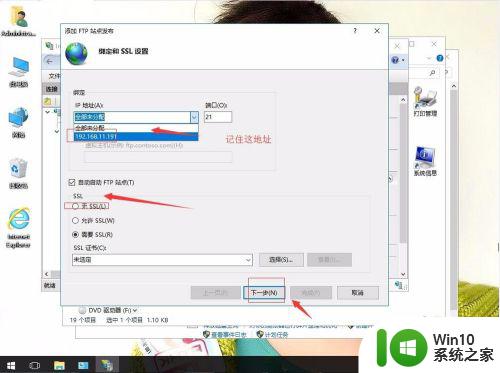
13.身份验证:匿名。允许访问:所有用户。权限:读取,写入都打勾。再完成。
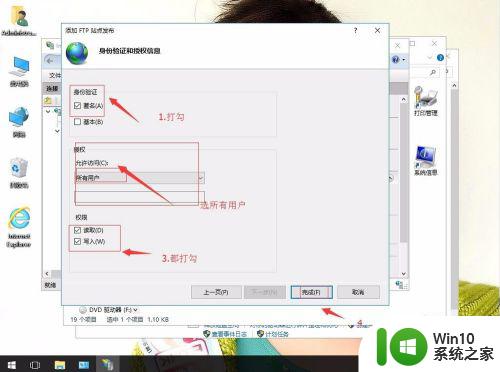
14.就可以通过浏览器,输入ftp://ip地址来进行访问了。
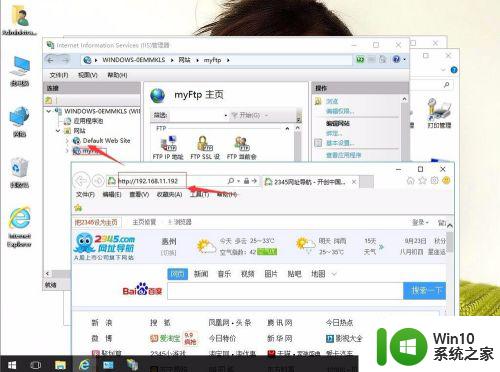
以上就是win10使用ftp服务器的方法的全部内容,有遇到这种情况的用户可以按照小编的方法来进行解决,希望能够帮助到大家。
win10使用ftp服务器的方法 win10怎么使用自带的ftp服务器相关教程
- win10怎么配置ftp服务器 win10配置ftp服务器步骤和方法
- win10 ftp连接失败怎么办 win10无法访问ftp服务器的解决方法
- win10 ftp如何搭建 win10 ftp服务器搭建步骤详解
- win10修改时间服务器的方法 win10时间服务器怎么修改
- win10电脑搭建web服务器的方法 win10系统如何搭建web服务器
- win10应用商店打不开提示服务器出错修复方法 Win10应用商店无法连接服务器怎么办
- win10开机显示rpc服务器不可用的解决教程 win10电脑提示rpc服务器不可用怎么回事
- 教你使用win10系统PDF阅读器 win10自带的PDF阅读器怎么使用
- win10提示打印机rpc服务器不可用解决方法 win10打印机RPC服务器不可用怎么办
- win10搭建ntp服务器的详细教程 win10怎么搭建ntp服务器
- win10应用商店服务无法使用如何解决 win10应用商店服务不可用怎么办
- 怎么关闭win10自带xbox 如何禁用Windows 10自带的Xbox服务
- win10设置百度搜索引擎为me浏览器的搜索引 Win10 如何将edge浏览器默认搜索引擎设置为百度
- 戴尔win10笔记本出现0xc000000f蓝屏提示修复方法 戴尔win10笔记本0xc000000f蓝屏提示修复方法
- win10软件打开任务管理器里有就是没显示如何修复 Win10任务管理器打开但没有显示软件如何解决
- win10 32位原版iso镜像下载哪个网站好 win10 32位原版iso镜像下载官方网站
win10系统教程推荐
- 1 win10软件打开任务管理器里有就是没显示如何修复 Win10任务管理器打开但没有显示软件如何解决
- 2 联想笔记本win10开机时准备windows如何进入安全模式 联想笔记本win10如何进入安全模式
- 3 win10系统每次开机都有输入pin码,怎么消除掉 Win10系统取消开机PIN码
- 4 笔记本win10系统散热方式怎么设置 笔记本win10系统散热优化方法
- 5 window10错误0x80240016怎么回事+win10更新遇到错误代码0x80240016的解决教程 Windows10更新失败0x80240016解决方法
- 6 w10打开应用商店需要新应用打开解决方法 w10应用商店打不开怎么解决
- 7 win10不能连手机热点 Win10系统无法识别手机热点怎么处理
- 8 win10如何把第二屏幕变得和主屏幕一样 win10双屏设置主屏幕步骤
- 9 win10删除软件请等待当前程序完成卸载或更新是什么意思 Win10删除软件遇到“请等待当前程序完成卸载或更新”的解决方法
- 10 win10系统ntoskrnl.exe导致蓝屏的修复方法 win10系统ntoskrnl.exe蓝屏修复方法
win10系统推荐
- 1 联想笔记本专用win10 64位流畅专业版镜像
- 2 萝卜家园Windows10 64位专业完整版
- 3 中关村ghost win10 64位克隆专业版下载v2023.04
- 4 华为笔记本专用win10 64位系统绿色版
- 5 联想笔记本专用Ghost Win10 64位精简专业版
- 6 电脑公司ghost win10 64位官方免激活版v2023.04
- 7 雨林木风Ghost Win10 64位完美官方版
- 8 雨林木风ghost win10 32位最新精简版v2023.04
- 9 技术员联盟ghost win10 32位 精简安装版系统
- 10 东芝笔记本ghost win10 32位免激专业版v2023.04