win10 ftp如何搭建 win10 ftp服务器搭建步骤详解
Win10操作系统提供了FTP(文件传输协议)服务器搭建的功能,使文件的传输变得更加便捷和高效,通过搭建Win10 FTP服务器,用户可以轻松地实现文件的上传和下载,无论是在家庭网络环境下还是办公场所,都能满足用户的文件传输需求。本文将详细介绍Win10 FTP服务器搭建的步骤,帮助用户轻松掌握搭建FTP服务器的技巧和方法。无论是对于个人用户还是对于企业用户,搭建Win10 FTP服务器都是一个非常实用和方便的选择,让文件传输变得更加简单快捷。
具体方法如下:
1、首先在开始屏幕中打开“搜索”,输入“控制面板”,并打开。
2、在控制面板窗口中,找到“程序”,点击。
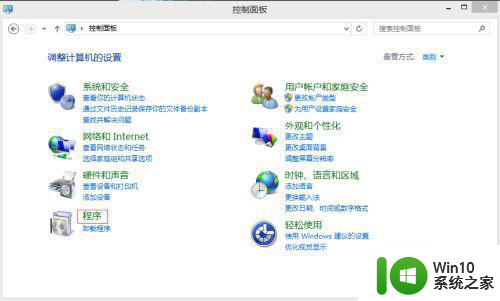
3、在打开的“程序”窗口中,找到“启用或关闭windows功能”,点击打开。
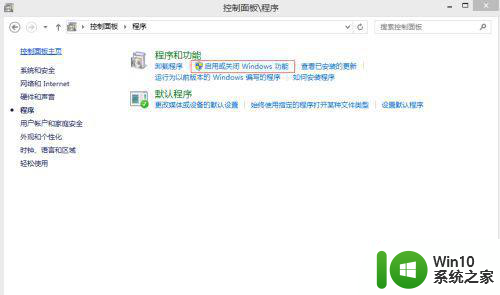
4、在“windows功能”中找到“Internet信息服务”,并选中“FTP服务”、“FTP扩展性”和“IIS管理控制台”前的复选框,点击“确定”。
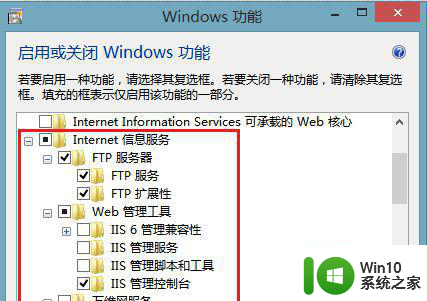
5、系统自动配置成功后,在开始屏幕的搜索中输入“IIS”,然后点击打开“IIS管理器”。
6、打开“IIS管理器”后,在左栏的“网站”上点击右键,打开“添加FTP站点”。
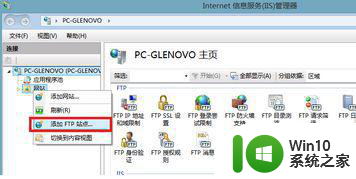
7、然后按照提示填写站点信息。
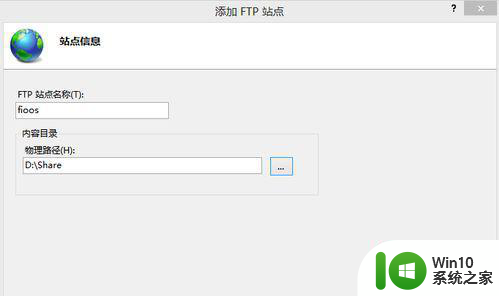
8、点击“下一步”,按照下图提示。设置“绑定和SSL设置”,在“IP地址”处,可以用内网IP也可以用外网IP,访客自然也就根据你的IP设定来决定。
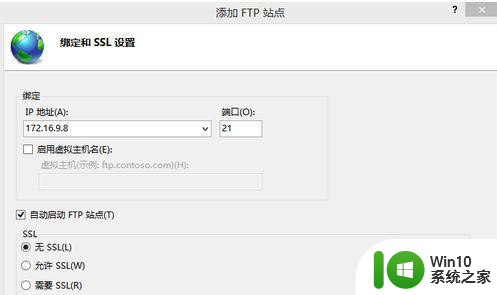
9、点击“下一步”,设置“身份验证和授权信息”。
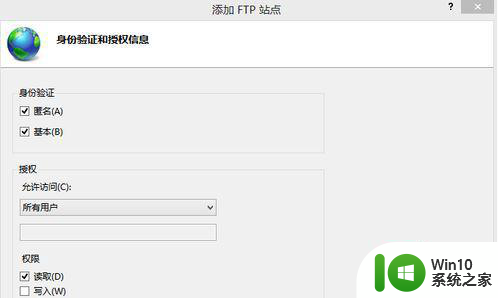
10、设置完以后,点击“完成”,即可在左栏“网站”下看到“多了一个你设置的FTP站点”。
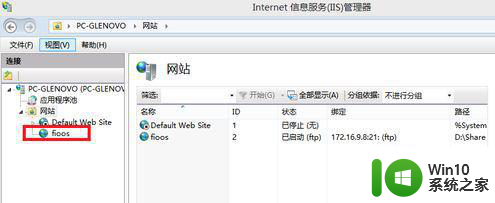
11、然后在浏览器地址栏中输入“ftp://填写的IP”测试一下。
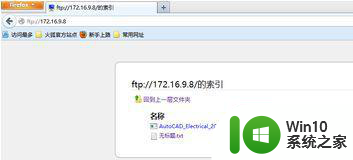
以上就是win10 ftp搭建的全部内容,有需要的用户可以根据小编提供的步骤进行操作,希望对大家有所帮助。
win10 ftp如何搭建 win10 ftp服务器搭建步骤详解相关教程
- win10搭建ntp服务器的详细教程 win10怎么搭建ntp服务器
- win10电脑搭建web服务器的方法 win10系统如何搭建web服务器
- win10内部局域网怎么搭建 w10搭建局域网如何设置
- win10系统搭建nfs共享设置方法 win10如何设置NFS共享
- win10ftp主被动模式如何切换 win10 ftp 设置主被动模式的步骤
- 给win10硬盘新建分区的详细步骤 win10硬盘怎么新建分区
- win10ftp删除不了文件如何处理 win10 ftp删除文件失败怎么解决
- 详解Win10与Win7系统组建局域网的设置方法 Win10和Win7系统如何组建局域网的具体步骤
- win10怎么配置ftp服务器 win10配置ftp服务器步骤和方法
- win10创建新空白桌面的详细步骤 win10如何添加新的空白桌面
- 图文教你在Win10创建还原点 Win10如何创建还原点的步骤
- win10如何创建桌面快捷图标 win10创建桌面快捷图标的步骤
- win10设置删除文件到回收站 如何设置Win10系统删除文件不放入回收站
- win10怎样发现同一网络的电脑 Win10电脑如何打开局域网内的其他电脑
- win10有个程序删不掉 没有足够的权限 win10无法删除文件怎么办
- win10怎么改用户文件夹名字 win10修改用户文件夹名称步骤
win10系统教程推荐
- 1 win10用电视当显示器有没有办法调用扬声器 Win10 HDMI线连接电视后声音没有输出怎么设置
- 2 win10打开USB调试开关的快捷方法 如何在Win10系统中快速打开USB调试开关
- 3 win10系统没有权限访问文件夹被拒的解决方法 win10系统无法访问文件夹权限被拒怎么办
- 4 升级win10出现0x80072f76-0x20016错误代码解决方法 win10升级错误代码0x80072f76-0x20016解决方法
- 5 如何解决win10笔记本充电充到80就不充了的问题 win10笔记本电池充电到80就停止充电的原因
- 6 win10系统更新出现0x80071160错误怎么解决 Win10系统更新0x80071160错误解决方法
- 7 win10控制栏卡死 Win10任务栏无法点击怎么解决
- 8 win10系统的磁盘清理功能不见了怎么办 win10系统磁盘清理功能无法找到怎么办
- 9 新组装的win10电脑麦克风有杂音如何修复 Win10电脑麦克风杂音怎么办
- 10 戴尔笔记本win10系统开启飞行模式无法关闭如何解决 戴尔笔记本win10系统飞行模式无法关闭怎么办
win10系统推荐