win10局域网看不到其他电脑的处理方法 win10看不到网络里的其他电脑怎么回事
近日有不少win10纯净版系统用户到本站反馈说碰到这样的问题,就是在创建局域网的时候,发现网络里的其他电脑看不到,这让许多用户很困扰,那么遇到这样的问题是怎么回事呢,不用担心接下来给大家讲述一下win10看不到网络里的其他电脑怎么回事吧,遇到一样情况的可以一起来看看吧。
具体步骤如下:
1、在Windows10桌面,右键点击“此电脑”图标,在弹出菜单中选择“属性”菜单项。

2、接下来在打开的网络和共享中心窗口中,我们点击左侧边栏的“更改高级共享设置”快捷链接。
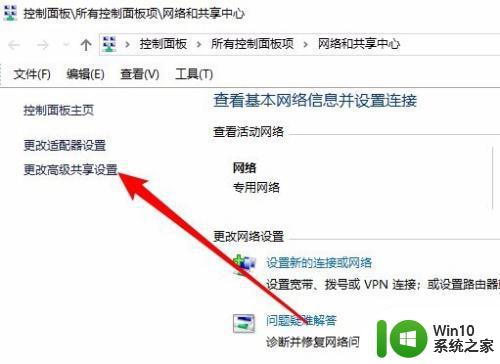
3、在右侧打开的高级共享设置窗口中,我们选择“启用网络发现”与“启用文件和打印机共享”设置项。
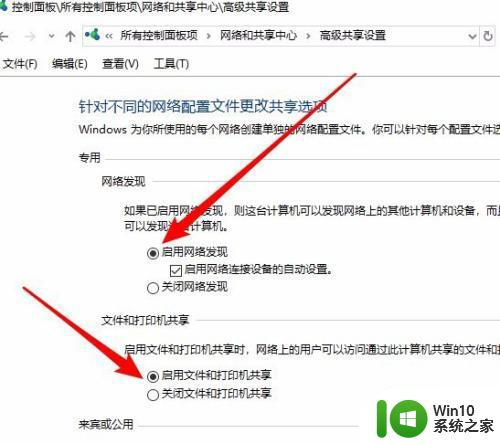
方法二、
1接下来我们右键点击左下角的开始按钮,在弹出菜单中选择“运行”菜单项。
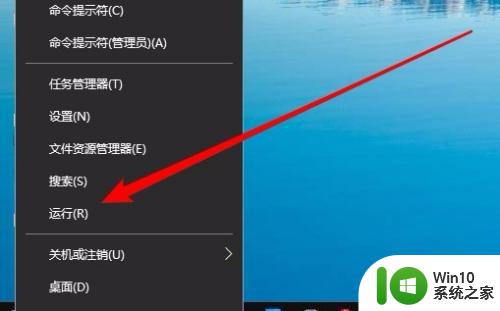
2、这时就会弹出Windows10的运行窗口,在窗口中输入命令services.msc,然后点击确定按钮。
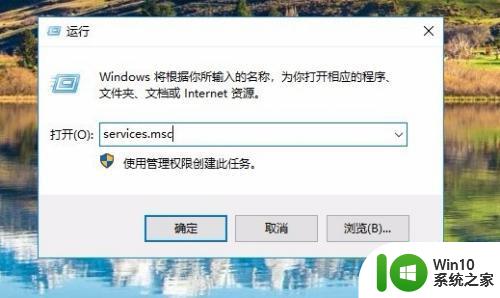
3、在打开的服务窗口中,我们找到Server服务项,看一下该服务项是否设置为“自动”启动类型。
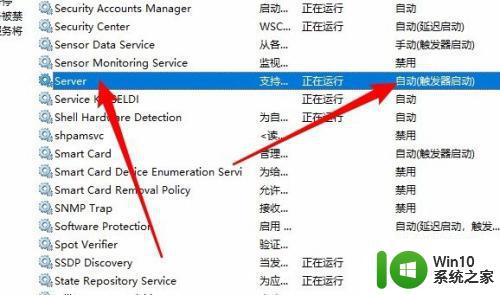
方法三、
1、接下来我们依次点击“开始/Windows系统/控制面板”菜单项。
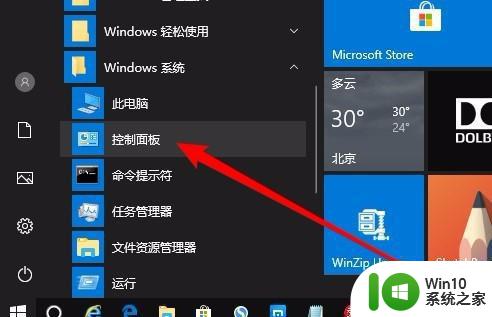
2、在打开的控制面板窗口中,点击“程序和功能”图标。
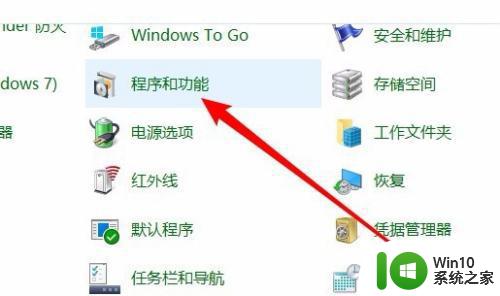
3、这时就会弹出“程序和功能”窗口,点击窗口左侧边栏的“启有或关闭Windows功能”菜单项。
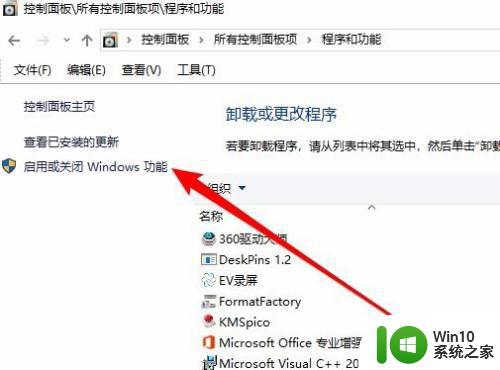
4、这时就会打开Windows功能窗口,在窗口中我们勾选“SMB 1.0/CIFS文件共享支持”前面的复选框,然后把其下面所有的勾选全部选中。
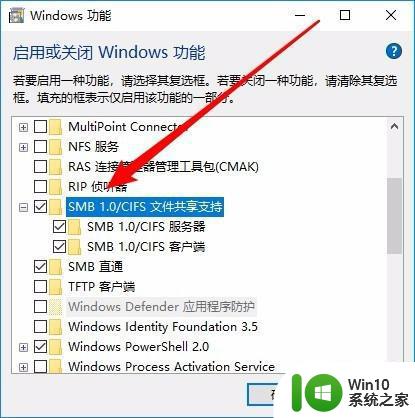
方法四、
1、如果经过上面的几步设置,还是无法查看网上邻居中的共享电脑的话,右键点击桌面左下角的开始按钮,在弹出菜单中选择“运行”菜单项。
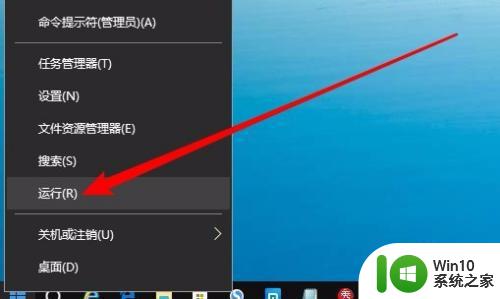
2、接下来就会打开Windows10的运行窗口,在窗口中输入命令regedit,然后点击确定按钮。
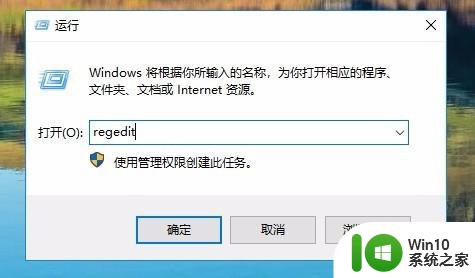
3、接下来定位到HKEY_LOCAL_MACHINESYSTEMCurrentControlSetServicesLanmanWorkstationParameters注册表项。
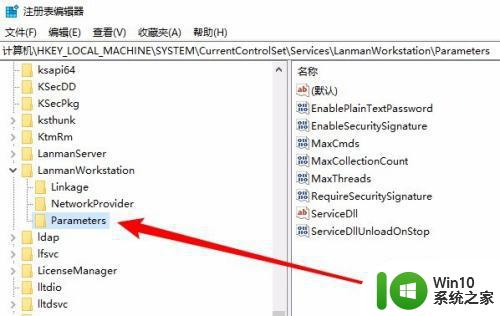
4、然后在右侧新建一个Dword32位值的注册表键值AllowInsecureGuestAuth,把其数值数据修改为1,最后点击确定按钮,重新启动计算机即可。
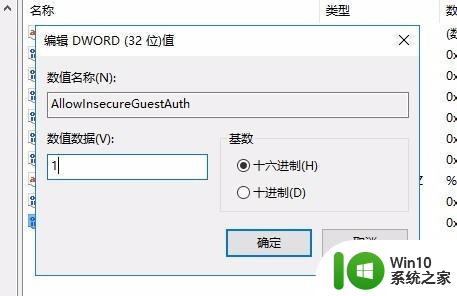
以上给大家讲解的就是win10看不到网络里的其他电脑的几种解决方法,遇到类似情况的小伙伴们可以学习上面的方法来解决吧。
win10局域网看不到其他电脑的处理方法 win10看不到网络里的其他电脑怎么回事相关教程
- Win10系统中局域网共享看不到其他电脑如何处理 Win10系统局域网共享无法访问其他电脑怎么办
- win10网络共享看不到其他电脑的处理方法 win10共享文件看不到其他电脑的解决办法
- win10无法在网络共享中发现其他电脑怎么办 如何解决win10局域网中不能找到其他电脑的问题
- win10共享看不到其他电脑的解决方法 win10网络共享找不到其他电脑怎么办
- win10系统局域网发现不了其他电脑 win10系统局域网无法发现其他电脑怎么办
- win10在局域网内无法访问其他电脑的解决方案 如何解决win10局域网内无法发现其他电脑的问题
- win10局域网查看其他电脑的方法 如何在w10系统下查看局域网中所有电脑
- win10网上邻居看不到其他计算机的解决方法 win10网上邻居看不到别的电脑什么原因
- win10别人无法访问我的计算机怎么办 win10局域网中其他电脑无法看到我的计算机的解决方法
- win10网上邻居找不到其他共享电脑的解决方法 win10网上邻居无法浏览其他电脑的解决方案
- win10网上邻居无法发现局域网内其它电脑 如何解决win10网上邻居看不到其它计算机的问题
- win10局域网找不到win7电脑的处理方法 win10网络看不到win7如何解决
- 心灵终结win10请求的操作需要提升怎么解决 如何提升心灵终结win10请求的操作效率
- wiodow10显示flashplay被禁用怎么办 如何解决Windows 10中Flash Player被禁用的问题
- win10开机默认启动系统怎么设置 win10系统开机选项设置方法
- win10电脑关机后cpu风扇还在转,无法再开机 Win10电脑关机后CPU风扇持续运转的解决方法
win10系统教程推荐
- 1 wiodow10显示flashplay被禁用怎么办 如何解决Windows 10中Flash Player被禁用的问题
- 2 win10开机默认启动系统怎么设置 win10系统开机选项设置方法
- 3 win10打开软件老弹出在Microsoft Store查找应用如何处理 win10打开软件老弹出在Microsoft Store查找应用如何停止
- 4 笔记本win10插网线的时候显示出来无法访问指定设备路径或文件怎么办 笔记本win10插网线无法访问共享文件夹怎么办
- 5 surface升级win10难吗.surface升级win10的方法 surface升级win10遇到的问题及解决方法
- 6 windows10 任务栏 u盘点击弹出没反应如何处理 windows10任务栏u盘点击无反应怎么办
- 7 win10电脑桌面黑屏无法显示壁纸如何恢复 win10电脑桌面黑屏怎么解决
- 8 win10打开vc++ 6.0后提示文件报错解决方法 win10打开vc 6.0后提示文件丢失怎么办
- 9 联想小新13pro 锐龙版win10终止代码driver irql not less怎么处理 联想小新13pro 锐龙版win10 driver irql not less怎么解决
- 10 win10激活office失败提示error code: 0x8007000d如何修复 win10激活office失败error code 0x8007000d解决方法
win10系统推荐
- 1 技术员联盟ghost win10 32位 精简安装版系统
- 2 东芝笔记本ghost win10 32位免激专业版v2023.04
- 3 电脑公司ghost win10 64位最新免激活版v2023.04
- 4 深度技术ghost win10 32位升级稳定版
- 5 联想笔记本专用win10 64位家庭中文版免激活
- 6 系统之家ghost win10 64位极速正式版下载v2023.04
- 7 华硕笔记本windows10 32位官方精简版v2023.04
- 8 萝卜家园ghost win10 64位游戏安装版下载v2023.04
- 9 华硕笔记本专用Windows10 64位版优化版
- 10 系统之家windows10 32位专业版原版下载v2023.04