win10系统增加Microsoft账户的方法 win10系统怎样增加Microsoft账户
更新时间:2023-02-04 12:26:08作者:cblsl
每台win10电脑都有Microsoft账户,如果登录Microsoft账户就可以在设备上同步所有内容,重要文件随手可得,拥有Microsoft账户对日常工作有很大帮助。如果我们要在win10系统上新增加一个Microsoft账户,这要怎么操作?方法很简单,我们只要设置即可,感兴趣的一起来看看。
详细步骤如下:
1、打开你的电脑,如图所示,

2、选择左下角的“开始”按钮,如图所示。
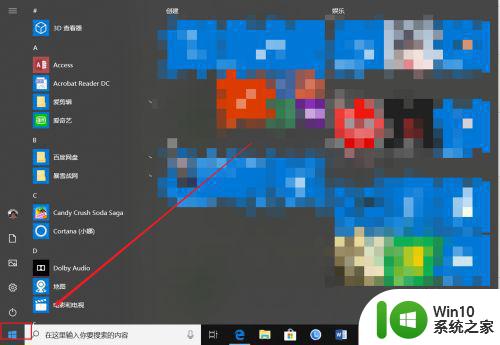
3、在应用列表中找到“设置”菜单,然后点击它。
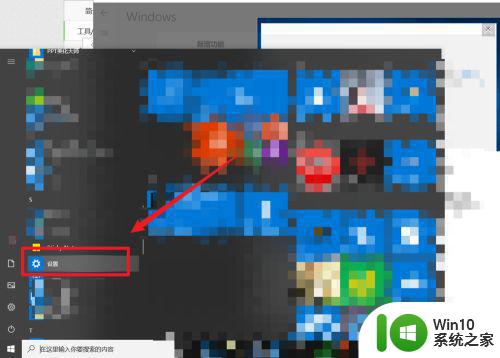
4、在“设置”页面,找到并点击“账户”图标,如图所示。
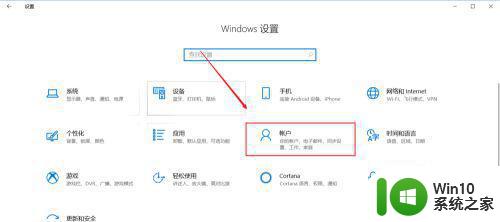
5、在账户下面的菜单中点击“电子邮件和应用帐户”,然后在右手边点击“添加账户”,如图所示。
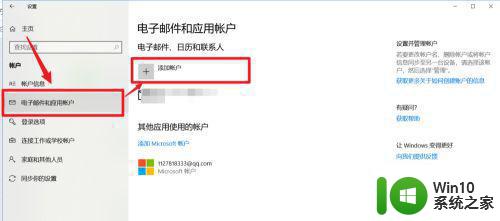
6、从列表中选择你账户的类型,如图所示。比如小编选择了第一个。
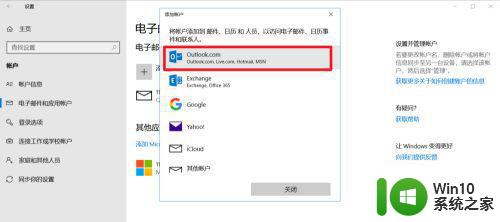
7、输入你的账户,然后点击下一步,如图一所示,接着输入你的账户的密码,之后点击登录,如图二所示。
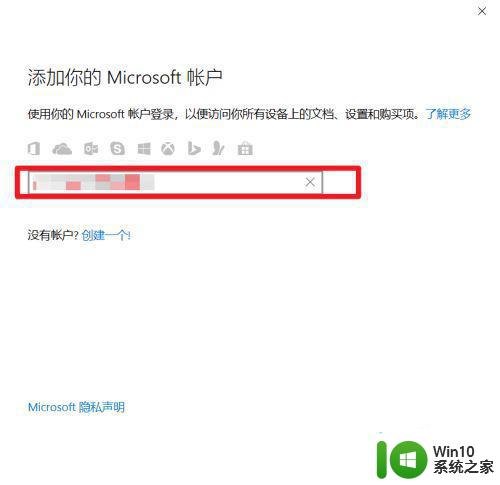
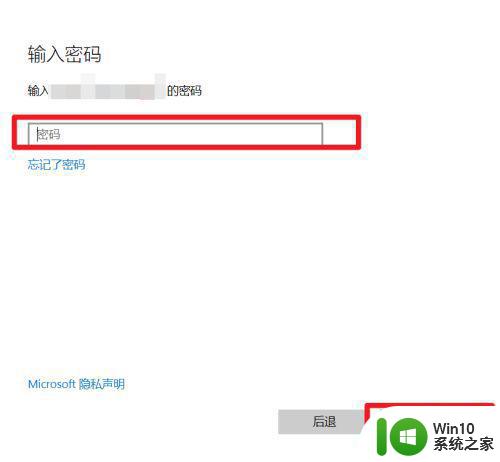
8、如果账户已经登录了,就会显示已存在,如图所示。如果你的账户还没有登录,就会显示登陆成功的。
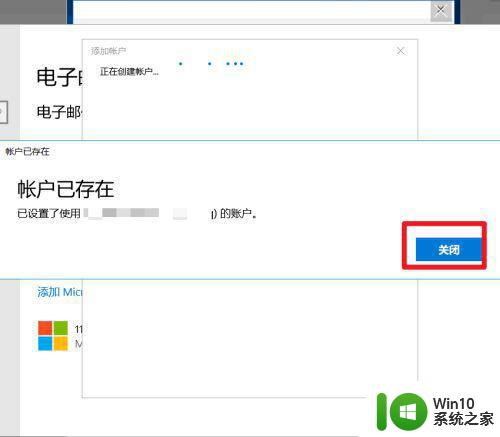
以上和大家介绍win10系统增加Microsoft账户的详细步骤,如果已经有账户,直接登录即可。
win10系统增加Microsoft账户的方法 win10系统怎样增加Microsoft账户相关教程
- win10系统microsoft账户删不掉如何处理 win10 microsoft账户删不掉怎样解决
- win10切换账户没有“改用Microsoft账户登录”选项的解决方法 win10切换账户没有“改用Microsoft账户登录”选项如何添加
- 电脑登录microsoft账户 Win10系统如何绑定Microsoft账户
- 教你给win10添加儿童账户的方法 win10系统如何添加儿童账户
- win10如何更换microsoft账户 win10更换Microsoft账户的步骤
- 登录微软账户一直空白 如何在Win10系统中创建Microsoft帐户
- win10没有“改用Microsoft账户登录”选项的解决方法 win10没有“改用Microsoft账户登录”选项怎么登录
- win10添加账户的方法 win10怎么添加用户账户
- windows账户一直请稍等 win10 microsoft账户登录一直请稍等解决方法
- win10系统中如何注册Microsoft帐户 Microsoft帐户在win10中的注册步骤
- win10系统添加五笔设置方法 win10系统怎样增加五笔
- win10添加guest来宾账户的两种方法 win10怎么添加guest来宾账户
- win10按任何键都弹出一个东西 win10按键盘弹出各种问题解决
- 电脑w10一开ps就卡死系统如何修复 电脑W10打开Photoshop卡死怎么办
- win10添加英语美式键盘输入法设置方法 win10如何添加英语美式键盘输入法
- win10 如何启用hyper-v Windows 10 如何在任务管理器中启用Hyper V虚拟化功能
win10系统教程推荐
- 1 win10按任何键都弹出一个东西 win10按键盘弹出各种问题解决
- 2 电脑w10一开ps就卡死系统如何修复 电脑W10打开Photoshop卡死怎么办
- 3 win10系统取消自动生成Sandbox文件夹的方法 Win10系统如何关闭自动生成Sandbox文件夹功能
- 4 老笔记本装win10,显示器不清晰怎么回事 win10笔记本外接显示器画质不清晰怎么办
- 5 win10电脑无internet安全不能上网如何解决 win10电脑无internet安全解决方法
- 6 w10游戏右边输入法出现窗口如何解决 w10游戏右边输入法窗口无法关闭怎么办
- 7 win10浏览器不断弹出 win10浏览器打开后主页弹出无法关闭
- 8 win10发出噔噔声 WIN10开机噔噔噔响声
- 9 win10怎么打开命令提示符?win10快速打开命令提示符的方法 win10如何在桌面上快速打开命令提示符
- 10 电脑桌面的所有应用程序图标凭空消失win10如何解决 Win10电脑桌面应用程序图标突然消失怎么回事
win10系统推荐
- 1 技术员联盟ghost win10 32位 精简安装版系统
- 2 东芝笔记本ghost win10 32位免激专业版v2023.04
- 3 电脑公司ghost win10 64位最新免激活版v2023.04
- 4 深度技术ghost win10 32位升级稳定版
- 5 联想笔记本专用win10 64位家庭中文版免激活
- 6 系统之家ghost win10 64位极速正式版下载v2023.04
- 7 华硕笔记本windows10 32位官方精简版v2023.04
- 8 萝卜家园ghost win10 64位游戏安装版下载v2023.04
- 9 华硕笔记本专用Windows10 64位版优化版
- 10 系统之家windows10 32位专业版原版下载v2023.04