win10电脑上找不到hyper-v如何解决 win10系统如何启用hyper-v
在现如今数字化快速发展的时代,计算机已经成为我们生活和工作中不可或缺的一部分,而在使用Win10系统的过程中,有时候我们可能会遇到一些问题,比如无法找到Hyper-V功能或无法启用它。Hyper-V是一种虚拟化技术,能够帮助用户在Win10系统上创建和运行虚拟机。当我们遇到这个问题时,应该如何解决呢?本文将为大家介绍一些解决方法,帮助大家顺利启用Hyper-V功能,以便更好地利用计算机资源。
具体方法:
1、在Windows10桌面,右键点击桌面左下角的开始按钮,在弹出菜单中选择“设置”菜单项。
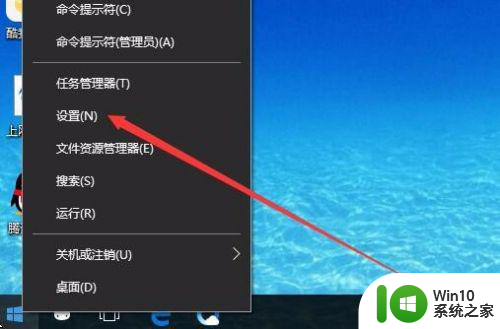
2、在打开的Windows10设置窗口中,点击“应用”图标。
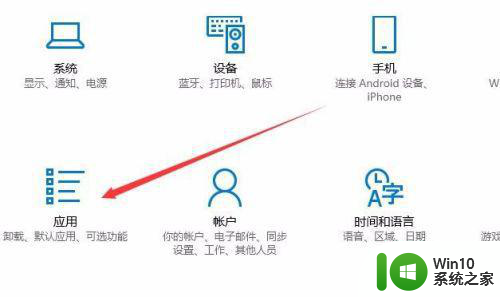
3、这时会打开应用和功能窗口,点击窗口左侧的“应用和功能”菜单项,在右侧窗口中点击“程序和功能”快捷链接。
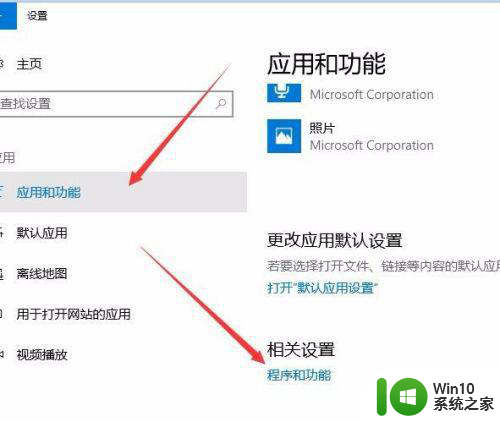
4、在打开的程序和功能窗口中,点击左侧边栏的“启用或关闭Windows功能”快捷链接。
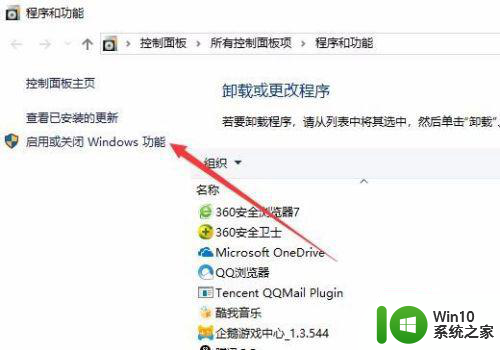
5、这时会打开Windows功能窗口,在窗口中找到“Hyper-v”前面的勾选框。
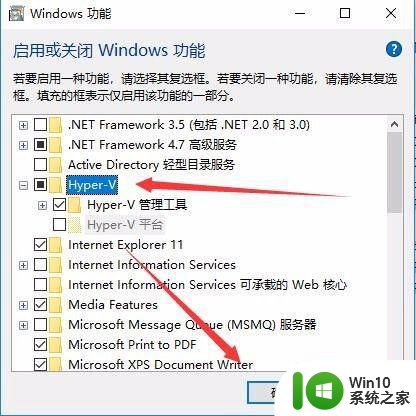
6、这时就会打开Windows功能的更改窗口,待应用自动安装完成即可。
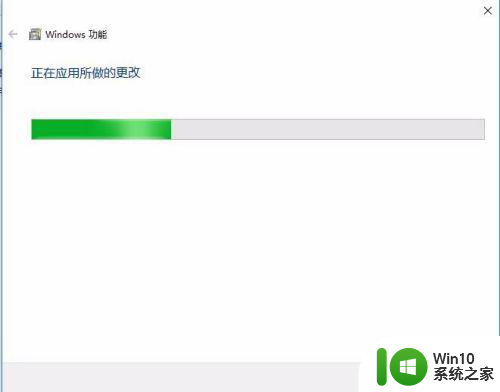
7、这时再次打开Windows10的开始菜单,点击开菜单中的“Hyper-v管理器”菜单项。
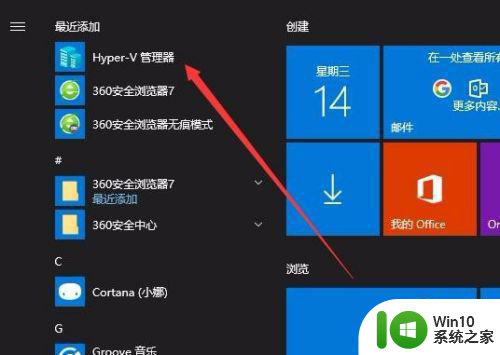
8、这时就可以打开Hyper-v管理器窗口了,可以自己现创建需要的虚拟机即可。
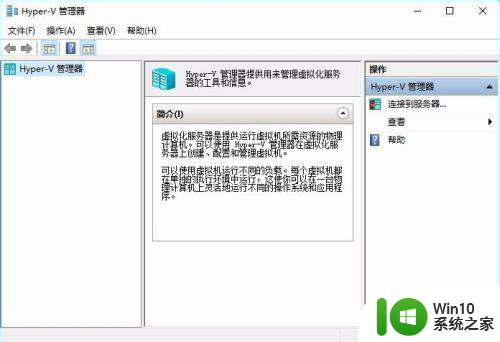
以上就是win10电脑上找不到hyper-v如何解决的全部内容,还有不懂得用户就可以根据小编的方法来操作吧,希望能够帮助到大家。
win10电脑上找不到hyper-v如何解决 win10系统如何启用hyper-v相关教程
- win10系统hyperv虚拟机全屏后怎么退出 Win10系统Hyperv虚拟机全屏退出方法
- win10安装hyperv虚拟机的方法 win10怎么安装hyperv虚拟机
- win10系统便签找不到了如何解决 便签win10找不到怎么办
- win10重置此电脑找不到恢复环境如何处理 电脑win10重置系统找不到恢复环境解决方法
- 苹果电脑装win10系统后蓝牙找不到如何解决 苹果电脑win10系统蓝牙设备无法连接的解决方法
- win10找不到superferch服务解决方法 win10如何启用superfetch服务
- win10系统u盘找不到了怎么办?win10系统找到不到u盘怎么解决 win10系统识别不了u盘怎么办
- win10找不到网上邻居如何解决 win10网上邻居找不到的解决方法
- win10找不到安全中心怎么办 Win10系统如何开启安全中心
- applocale在win10下闪退 如何解决win10系统找不到microsoft applocale
- win10网络中找不到共享电脑如何解决 win10网络找不到共享电脑怎么修复
- win10找不到vcruntime140.dll的解决方法 win10找不到vcruntime140.dll文件如何修复
- 笔记本玩cf两边有黑边win10怎么弄全屏 笔记本玩CF全屏设置方法
- 戴尔笔记本win10系统开启飞行模式无法关闭如何解决 戴尔笔记本win10系统飞行模式无法关闭怎么办
- win10在有网的环境下,无法联网 win10网线插好了但是无法上网怎么解决
- 电脑分屏win10未检测到其他显示器怎么办 win10电脑分屏设置未检测到其他显示器怎么办
win10系统教程推荐
- 1 戴尔笔记本win10系统开启飞行模式无法关闭如何解决 戴尔笔记本win10系统飞行模式无法关闭怎么办
- 2 win10 红警分辨率 Win10玩红警2不能全屏的原因
- 3 win10更新桌面 Win10 更新补丁导致菜单桌面重置
- 4 win10系统关机时屏幕黑了但是没有关机如何修复 win10系统屏幕黑屏但无法关机怎么办
- 5 W7\W8.1升级到W10系统需要注意哪些事项 Windows 7升级到Windows 10系统的步骤和注意事项
- 6 windows10内网ip地址怎么设置 Windows10 设置IP地址步骤
- 7 电脑win10系统开机显示americanmegatrends如何处理 电脑开机显示americanmegatrends如何解决
- 8 win10系统更新提示正在等待下载处理方法 win10系统更新提示长时间等待下载处理方法
- 9 在win10系统中出现了d3dcompiler43.dll丢失怎么办 win10系统d3dcompiler43.dll丢失解决方法
- 10 win10提示错误代码0x80070002连不上网修复方法 Win10修复错误代码0x80070002无法连接网络方法
win10系统推荐
- 1 深度技术ghost win10 32位稳定专业版v2023.05
- 2 系统之家windows10 64位专业免激活版v2023.05
- 3 中关村ghost win10 32位游戏装机版v2023.05
- 4 华硕笔记本专用win10 64位经典专业版
- 5 深度技术ghost win10 64位专业破解版v2023.05
- 6 联想笔记本专用Win10专业版64位系统镜像下载
- 7 联想笔记本专用win10 64位流畅专业版镜像
- 8 萝卜家园Windows10 64位专业完整版
- 9 中关村ghost win10 64位克隆专业版下载v2023.04
- 10 华为笔记本专用win10 64位系统绿色版