windows阻止软件联网 Win10禁止某个软件联网方法
如今计算机已成为我们日常生活中不可或缺的一部分,而操作系统也是计算机的核心,Windows操作系统作为最常用的操作系统之一,其强大的功能和用户友好的界面备受用户喜爱。有时我们会遇到一些软件需要联网的情况,而这些软件可能会给我们带来一些不必要的麻烦和安全隐患。为了解决这个问题,Windows 10提供了一种简单而有效的方法,即禁止某个软件联网。在本文中我们将探讨Windows 10禁止某个软件联网的方法,并帮助您更好地保护您的计算机和个人信息安全。
步骤如下:
1.首先点击“开始”按钮,“控制面板”,打开控制面板。
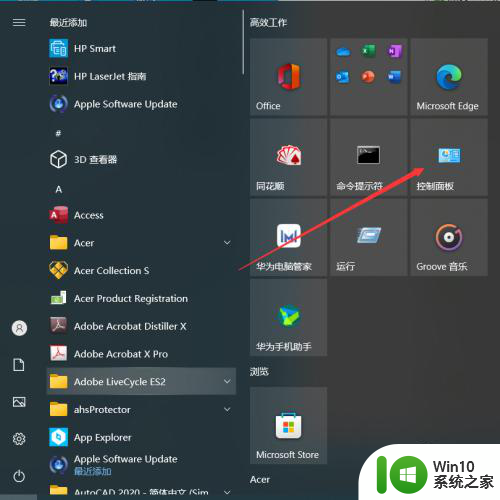
2.点击“控制面板”中的“系统与安全”。
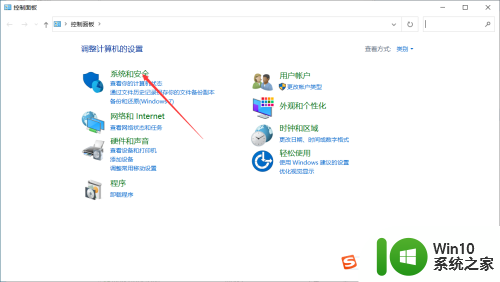
3.在“系统和安全”的界面中,点击“Windows Defender 防火墙”。
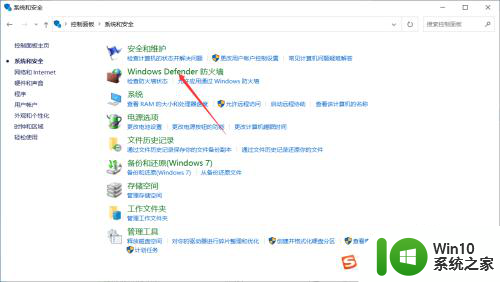
4.点击“Windows Defender 防火墙”左侧栏中的“高级设置”。
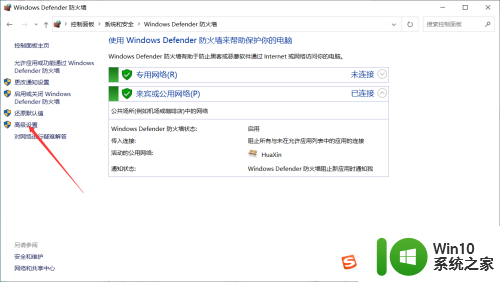
5.点击“高级安全 Windows Defender 防火墙”界面左侧栏中的“出站规则”。
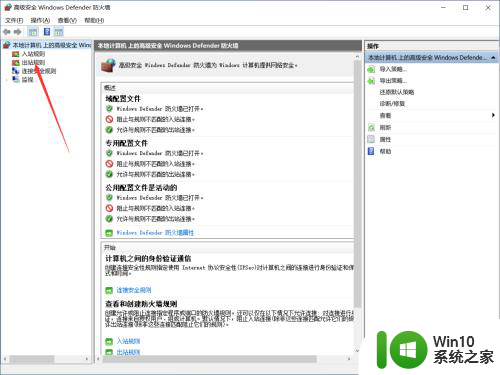
6.点击右侧栏中的“新建规则”。
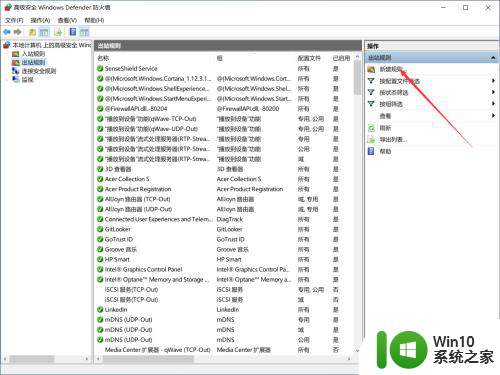
7.在“新建出站规则向导”界面中,点击“程序”,点击“下一步”。
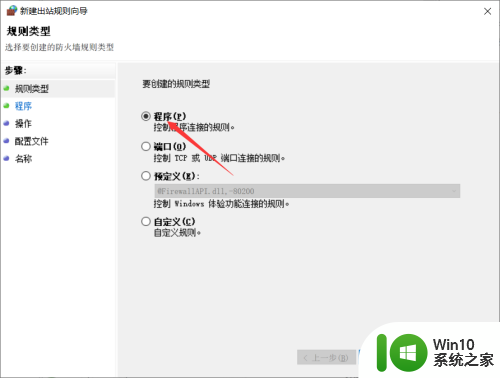
8.“浏览”找到需要阻止访问网络的程序的路径,点击“下一步”。
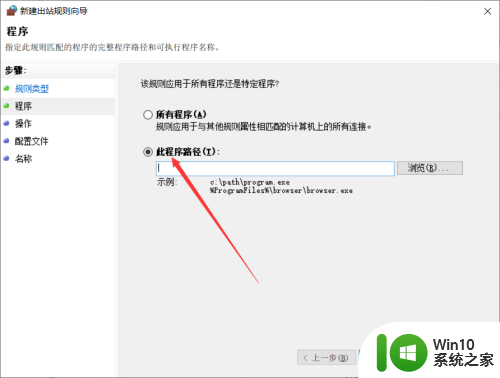
9.点击“阻止连接”,点击“下一步”。
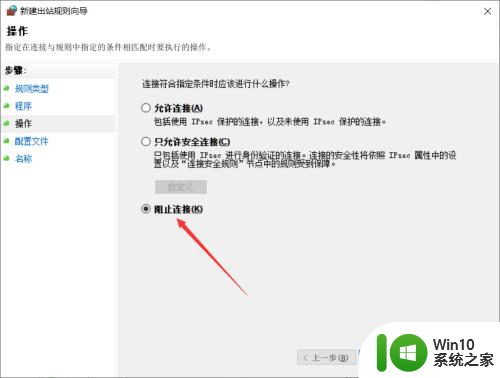
10.选择何时应用该规则,点击“下一步”。
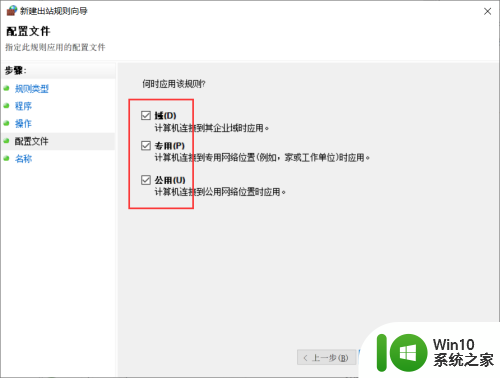
11.输入名称、描述,点击“完成”。
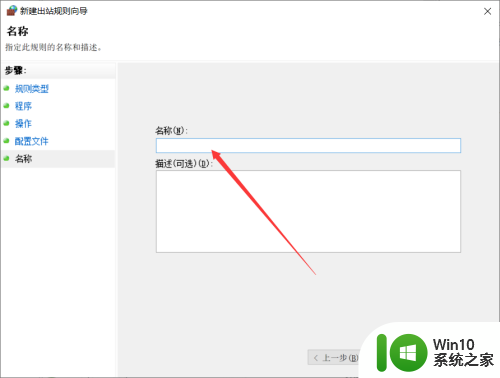
12.此时可以看到该软件前面的禁止符号,表示禁止该软件联网。
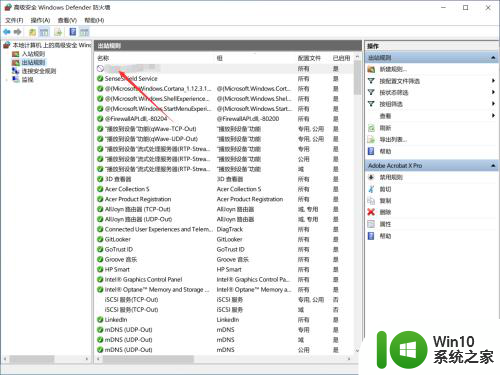
以上就是Windows阻止软件联网的全部内容,如果您遇到相同问题,可以参考本文中介绍的步骤进行修复,希望能对大家有所帮助。
windows阻止软件联网 Win10禁止某个软件联网方法相关教程
- win10怎么解除软件禁止联网 win10如何解除软件联网限制
- win10防火墙阻止某个程序联网设置方法 win10如何设置防火墙禁止程序联网
- win10怎么禁止应用联网 win10不允许软件联网的方法
- w10电脑设置特定软件无法连网的方法 如何在Windows 10系统中禁止指定软件联网
- win10如何禁用某个程序联网 win10禁止指定程序访问互联网的方法
- windows10怎么禁止程序联网 windows10禁止程序联网方法
- win10禁止某个应用程序运行的教程 win10如何禁止某个特定软件运行
- win10软件连不上网络解决方法 win10软件不能联网怎么办
- win10软件无法联网怎么修复 win10软件无法正常联网的解决方法
- win10如何阻止软件自动更新 win10关闭自动更新软件方法
- win10部分软件无法访问互联网的原因 win10部分软件无法联网的解决方案
- win10部分软件不能联网的解决方法 win10电脑部分软件无法联网的原因
- 戴尔笔记本win10系统开启飞行模式无法关闭如何解决 戴尔笔记本win10系统飞行模式无法关闭怎么办
- win10在有网的环境下,无法联网 win10网线插好了但是无法上网怎么解决
- 电脑分屏win10未检测到其他显示器怎么办 win10电脑分屏设置未检测到其他显示器怎么办
- windows10笔记本设备管理器里不显示蓝牙怎么解决 Windows10笔记本蓝牙设备管理器中无法显示的解决方法
win10系统教程推荐
- 1 戴尔笔记本win10系统开启飞行模式无法关闭如何解决 戴尔笔记本win10系统飞行模式无法关闭怎么办
- 2 win10 红警分辨率 Win10玩红警2不能全屏的原因
- 3 win10更新桌面 Win10 更新补丁导致菜单桌面重置
- 4 win10系统关机时屏幕黑了但是没有关机如何修复 win10系统屏幕黑屏但无法关机怎么办
- 5 W7\W8.1升级到W10系统需要注意哪些事项 Windows 7升级到Windows 10系统的步骤和注意事项
- 6 windows10内网ip地址怎么设置 Windows10 设置IP地址步骤
- 7 电脑win10系统开机显示americanmegatrends如何处理 电脑开机显示americanmegatrends如何解决
- 8 win10系统更新提示正在等待下载处理方法 win10系统更新提示长时间等待下载处理方法
- 9 在win10系统中出现了d3dcompiler43.dll丢失怎么办 win10系统d3dcompiler43.dll丢失解决方法
- 10 win10提示错误代码0x80070002连不上网修复方法 Win10修复错误代码0x80070002无法连接网络方法
win10系统推荐
- 1 深度技术ghost win10 32位稳定专业版v2023.05
- 2 系统之家windows10 64位专业免激活版v2023.05
- 3 中关村ghost win10 32位游戏装机版v2023.05
- 4 华硕笔记本专用win10 64位经典专业版
- 5 深度技术ghost win10 64位专业破解版v2023.05
- 6 联想笔记本专用Win10专业版64位系统镜像下载
- 7 联想笔记本专用win10 64位流畅专业版镜像
- 8 萝卜家园Windows10 64位专业完整版
- 9 中关村ghost win10 64位克隆专业版下载v2023.04
- 10 华为笔记本专用win10 64位系统绿色版