win10找不到superferch服务解决方法 win10如何启用superfetch服务
更新时间:2023-08-15 16:16:26作者:xiaoliu
win10找不到superferch服务解决方法,在使用Windows 10操作系统时,有时我们可能会遇到找不到Superfetch服务的问题,Superfetch服务是一项重要的功能,它能够提升系统的性能和响应速度。有时候我们可能会发现Superfetch服务在系统中消失了,导致我们无法享受到它带来的好处。如何解决这个问题呢?本文将介绍一些解决方法,并教你如何启用Superfetch服务,让你的Windows 10系统恢复到最佳状态。
具体方法:
1、用鼠标右键点击任务栏。
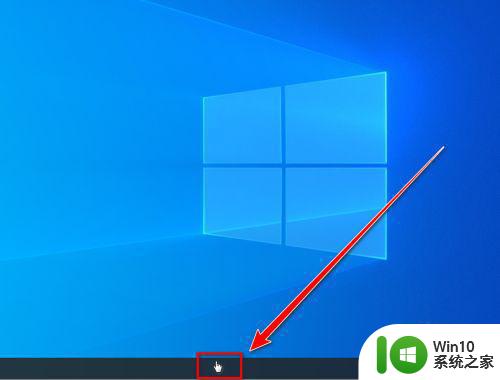
2、在右键菜单中,点击“任务管理器”。
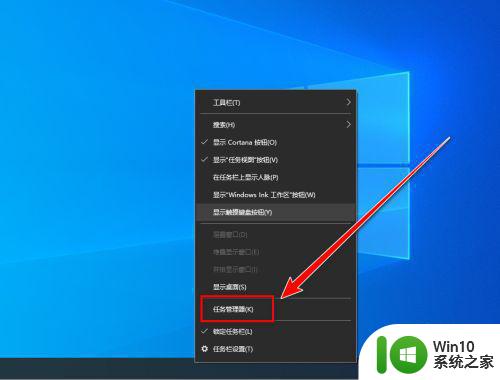
3、在任务管理器中,点击“服务”选项卡。
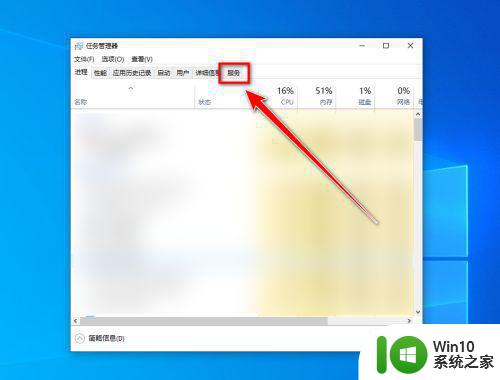
4、在“服务”选项卡下,点击“打开服务”。
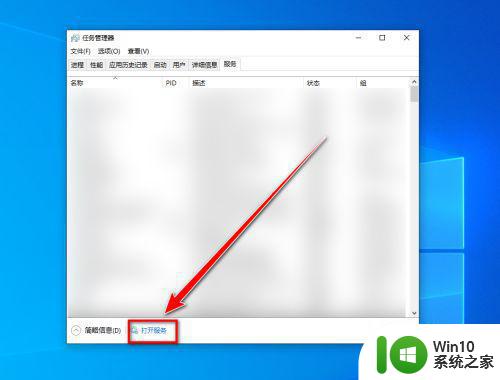
5、在服务窗口,将流动条向下拉,找到“SysMain”。
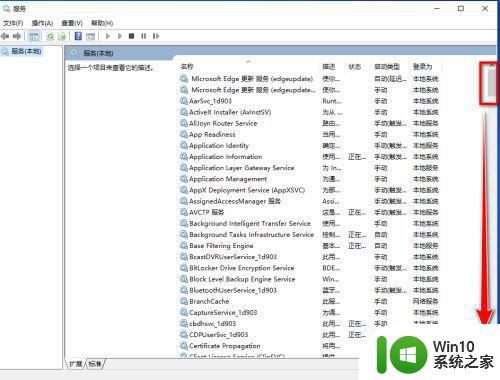
6、“SysMain”服务便是之前的superfetch服务。
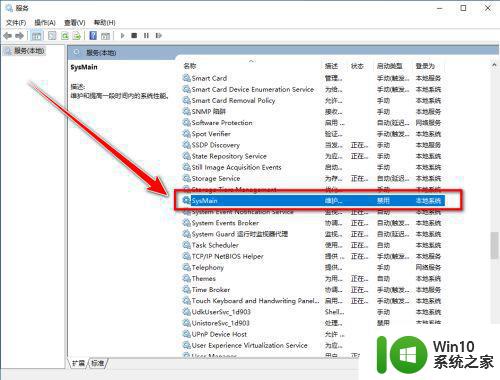
以上是解决win10找不到superfetch服务的方法,如果你也遇到了同样的问题,请参考我的方法来解决,希望这能帮助到你。
win10找不到superferch服务解决方法 win10如何启用superfetch服务相关教程
- 我的win10没有superfetch服务怎么解决 Win10如何启用Superfetch服务
- win10没有superfetch服务如何处理 superfetch找不到怎么办win10
- win10服务找不到windows updte解决方法 win10服务无法找到windows update怎么办
- 在win10里找不到telnet服务如何解决 win10 telnet服务缺失怎么办
- win10服务打不开的解决方法 win10打不开服务列表如何解决
- computer browser服务不见了 win10中找不到Computer Browser服务的故障排除方法
- win10禁用服务dns client启动设置方法 win10禁用dns client服务怎么启动
- win10蓝牙被禁用的解决方法 win7蓝牙服务找不到怎么办
- win10启用打印服务的方法 win10怎么开启打印服务
- win10音频服务尚未启用怎么办 win10音频服务未运行怎么解决
- win10服务主机本地服务网络受限如何处理 Win10服务主机本地服务网络受限解决方法
- win10关闭打印机服务 在哪里能找到win10打印机服务关闭选项
- 帝国时代2win10无法初始化图像系统怎么处理 帝国时代2win10无法初始化图像系统解决方法
- 电脑装了win10系统重启提示reboot and select proper boot device怎么办 电脑重启后显示reboot and select proper boot device怎么解决
- win10设置删除文件到回收站 如何设置Win10系统删除文件不放入回收站
- win10怎样发现同一网络的电脑 Win10电脑如何打开局域网内的其他电脑
win10系统教程推荐
- 1 win10用电视当显示器有没有办法调用扬声器 Win10 HDMI线连接电视后声音没有输出怎么设置
- 2 win10打开USB调试开关的快捷方法 如何在Win10系统中快速打开USB调试开关
- 3 win10系统没有权限访问文件夹被拒的解决方法 win10系统无法访问文件夹权限被拒怎么办
- 4 升级win10出现0x80072f76-0x20016错误代码解决方法 win10升级错误代码0x80072f76-0x20016解决方法
- 5 如何解决win10笔记本充电充到80就不充了的问题 win10笔记本电池充电到80就停止充电的原因
- 6 win10系统更新出现0x80071160错误怎么解决 Win10系统更新0x80071160错误解决方法
- 7 win10控制栏卡死 Win10任务栏无法点击怎么解决
- 8 win10系统的磁盘清理功能不见了怎么办 win10系统磁盘清理功能无法找到怎么办
- 9 新组装的win10电脑麦克风有杂音如何修复 Win10电脑麦克风杂音怎么办
- 10 戴尔笔记本win10系统开启飞行模式无法关闭如何解决 戴尔笔记本win10系统飞行模式无法关闭怎么办
win10系统推荐