wps怎么截取分隔表格内容 wps表格怎么分隔表格内容
更新时间:2023-08-28 14:34:49作者:xiaoliu
wps怎么截取分隔表格内容,随着办公软件的不断发展和更新,WPS表格作为一款功能强大的电子表格软件,被广泛应用于各类办公场景中,在使用WPS表格的过程中,我们可能会遇到需要对表格内容进行截取和分隔的情况。如何利用WPS表格来实现这一功能呢?简单来说WPS表格提供了多种方法来截取和分隔表格内容,例如通过选中需要截取或分隔的单元格,然后使用相关的函数或命令,即可轻松完成操作。无论是截取表格中的一部分内容,还是将一个单元格中的数据按照特定的分隔符进行分隔,WPS表格都能够满足我们的需求。通过灵活运用WPS表格的截取和分隔功能,我们可以更高效地处理表格数据,提高工作效率。

可以使用分列的方法(需要插入辅助列实现分列:例如想分列A列需要在A旁边插入B列),分隔表格中的内容。分列有两种方式如下:
1.按分隔符号分列:点击“数据”-“分列“-分隔符号
选中数据区域,在“数据”选项卡,单击“分列“,弹出对话框,设置“分隔符号-用分隔字符,如逗号或制表符分隔每个字段”,单击“下一步”-勾选“其他”设置符号,再单击下一步即可(参考附件视频教程)
2.按固定宽度分列:点击“数据”-“分列“-固定宽度如图所示,通过鼠标单击标尺,设置分列区域,然后单击”下一步“;再将B列删除,即可。
分列(1).mp4
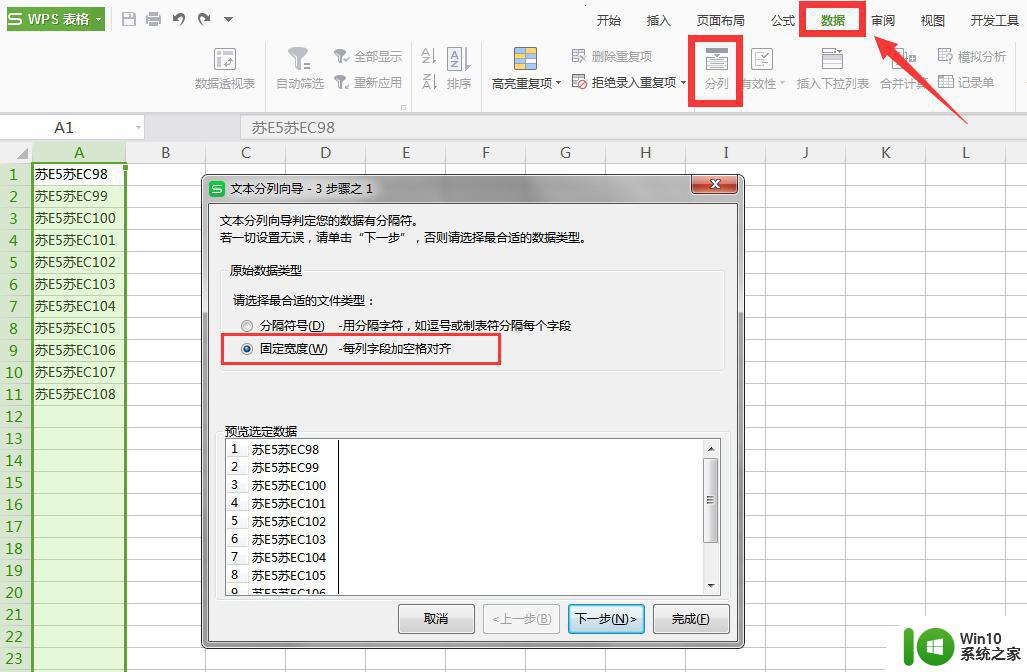
以上是wps如何截取分隔表格内容的全部内容,如果您不了解,请根据本文提供的方法进行操作,希望这可以帮助到您。
wps怎么截取分隔表格内容 wps表格怎么分隔表格内容相关教程
- 如何拆分excel表格内容 Excel表格中单元格内容拆分步骤
- wps打开了一个新的表格 上一个表格怎么撤销内容 wps表格如何撤销上一个表格的内容
- wps查找 表格里的某个内容 wps如何查找表格中的某个内容
- wps如何给表格加密 如何在wps表格中给表格内容加密
- wps快速分离单元格内的多行内容 wps表格分离单元格内多行文本的方法
- wps表格怎么样一个一个下移表格 wps表格如何一个一个下移表格内容
- wps刚在表格内复制增加的表格修改好后 误删了 如何恢复wps表格内误删的内容
- wps如何将表格转化为文本 wps如何将表格内容转化为文本
- wps表格如何进行部分区域替换而不是替换所有的内容 wps表格如何进行部分区域的替换操作
- excel怎么分割一个单元格的内容 EXCEL表格分开一个单元格内的不同内容的方法
- word的表格怎么清除内容 如何快速清空Word表格中的内容
- wps如何表格上锁 wps表格如何实现内容保护
- U盘拷贝时没有访问权限的解决方法 U盘拷贝文件没有访问权限怎么办
- 笔记本电脑显示电源已接通但未充电怎么办 笔记本电脑插上电源后无法充电的解决方法
- C盘哪些文件可以安全删除 如何判断C盘中哪些文件可以安全删除
- 三星笔记本455R4J u盘启动设置的方法 三星笔记本455R4J如何设置U盘启动
电脑教程推荐
- 1 笔记本电脑显示电源已接通但未充电怎么办 笔记本电脑插上电源后无法充电的解决方法
- 2 C盘哪些文件可以安全删除 如何判断C盘中哪些文件可以安全删除
- 3 三星笔记本455R4J u盘启动设置的方法 三星笔记本455R4J如何设置U盘启动
- 4 戴尔Latitude 3450设置U盘启动教程 戴尔Latitude 3450如何设置U盘启动
- 5 量产U盘常见的错误有哪些 量产U盘常见的问题有哪些
- 6 Windows8无法设置休眠功能怎么办? Windows8休眠功能设置失败怎么解决
- 7 U盘扫描修复后文件丢失不见如何找回 U盘文件丢失后如何恢复
- 8 U盘安全选项消失不见处理教程 U盘安全选项消失不见怎么办
- 9 U盘装机完格式化后无法使用怎么办 U盘装机完格式化后无法使用怎么恢复数据
- 10 电脑开机显示missing operate system处理方法 电脑开机显示missing operate system怎么办
win10系统推荐
- 1 惠普笔记本ghost win10 32位稳定旗舰版v2023.05
- 2 系统之家ghost win10 64位官方精简版
- 3 深度技术ghost win10 64位最新免费版v2023.05
- 4 萝卜家园win10 64位中文官方版
- 5 绿茶系统ghost win10 64位家庭优化版下载v2023.05
- 6 深度技术ghost win10 32位稳定专业版v2023.05
- 7 系统之家windows10 64位专业免激活版v2023.05
- 8 中关村ghost win10 32位游戏装机版v2023.05
- 9 华硕笔记本专用win10 64位经典专业版
- 10 深度技术ghost win10 64位专业破解版v2023.05