win10定时备份文件的方法 win10怎么设置定时自动备份文件夹
更新时间:2023-05-26 14:37:23作者:zheng
我们可以在win10电脑中设置定时备份电脑的文件,防止特殊情况导致文件丢失,那么该怎么设置呢?今天小编给大家带来win10定时备份文件的方法,有遇到这个问题的朋友,跟着小编一起来操作吧。
具体方法:
1.点击“开始”—“设置”,打开windows设置界面。
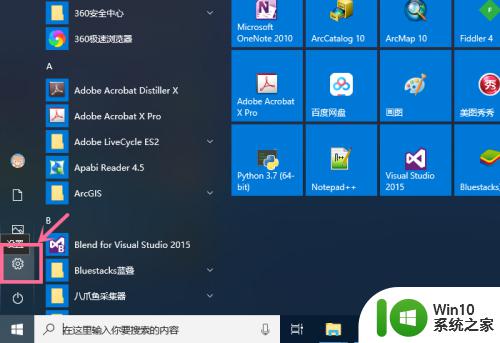
2.在windows设置界面,点击“更新和安全”,进入更新和安全界面。
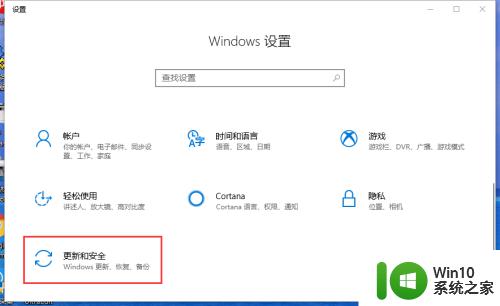
3.点击“备份”,打开备份功能界面。
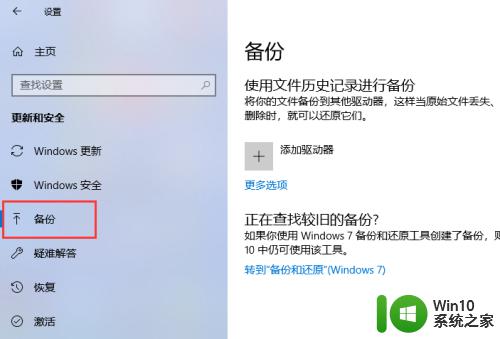
4.在开始备份之前,要添加一个驱动器,即要将备份文件存放到什么地方。点击添加驱动器,在驱动器列表中选择一个位置。可以是外接移动硬盘、外接U盘,也可以是一个网络位置。
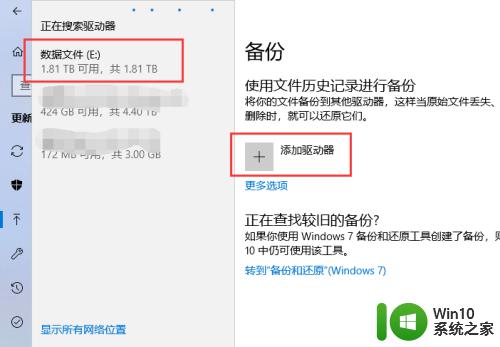
5.添加完驱动器之后,打开“自动备份我的文件”开关。点击“更多选项”,配置自动备份的一些重要设置。
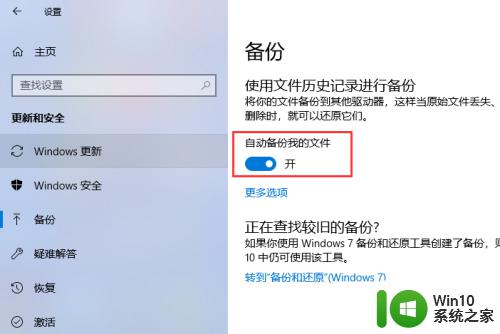
6.在备份选项界面,可以设置备份频率,即多长时间备份一次,如设置每小时备份一次;可以设置备份文件保留周期,即备份文件要保留多久,如设置为永久。
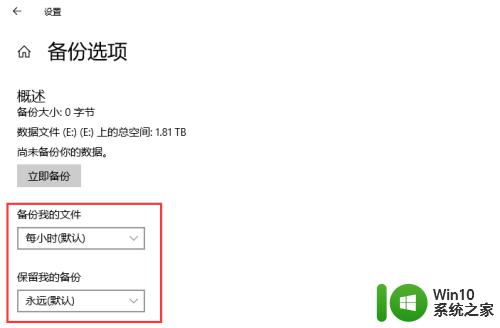
7.在“备份这些文件夹”列表下,点击“添加文件夹”。添加要备份的文件夹。
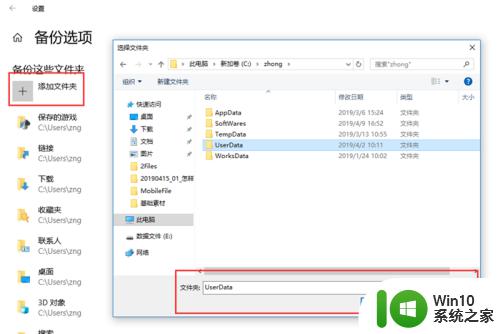
8.在“排除这些文件夹”列表下,点击“添加文件夹”。选择忽略哪些文件夹,这些文件夹不会备份。
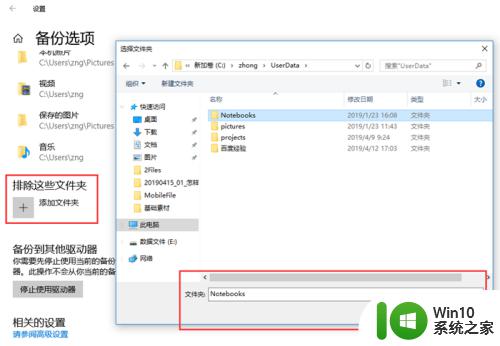
以上就是关于win10定时备份文件的方法的全部内容,有出现相同情况的用户就可以按照小编的方法了来解决了。
win10定时备份文件的方法 win10怎么设置定时自动备份文件夹相关教程
- w10系统文件怎么自动备份 Windows 10系统文件自动备份方法
- win10备份“我的文档”文件的方法 win10怎样备份“我的文档”文件
- win10备份文件方法 win10怎么备份文件
- win10备份系统文件的教程 win10怎么备份系统文件
- win10电脑tunes备份文件位置 win10系统tunes备份文件存储路径
- win10备份文件的详细步骤 win10如何备份文件到外部硬盘
- win10怎么备份驱动程序 Win10如何备份驱动程序文件
- 教你寻找win10备份文件 win10电脑备份文件在哪里存储
- win10如何恢复备份文件 win10备份文件如何恢复
- win10使用自带软件备份系统文件的方法 win10如何使用自带软件进行备份
- win10如何删掉itunes上的备份 Win10如何彻底卸载iTunes及其备份文件
- win10itunes备份文件在哪 win10itunes备份文件丢失怎么办
- win10自带录屏显示录制不工具怎么办 Win10自带录屏功能打不开的解决方法
- 笔记本win10电脑userprofileservice服务登录失败解决方法 win10电脑userprofileservice服务登录失败怎么办
- 连接ipad/iphone win10电脑设备管理器没有便携设备选项如何解决 ipad/iphone连接win10电脑设备管理器找不到便携设备选项如何解决
- 新装的win10系统开机显示未正确加载如何修复 win10系统开机显示未正确加载如何修复
win10系统教程推荐
- 1 win10自带录屏显示录制不工具怎么办 Win10自带录屏功能打不开的解决方法
- 2 笔记本win10电脑userprofileservice服务登录失败解决方法 win10电脑userprofileservice服务登录失败怎么办
- 3 怎样修改win10账户名称 Win10系统修改账户名称步骤
- 4 W10系统切换任务时隐藏已打开的窗口的方法 Windows 10系统如何在切换任务时隐藏已打开的窗口
- 5 win10此网站的证书可能已过期或者是颁发给其他网站的解决方法 Win10浏览器显示证书错误怎么办
- 6 win10系统提示SearchIndexer.exe无法运行游戏的解决方法 Win10系统游戏无法运行SearchIndexer.exe解决办法
- 7 win10无法访问共享文件夹请与网络管理员联系怎么办 win10无法访问局域网共享文件夹解决方法
- 8 win10笔记本电脑开热点过一会就关了的详细处理方法 win10笔记本电脑开热点自动关闭怎么办
- 9 windows10输入cmd Win10 CMD命令大全
- 10 电脑装了win10后玩游戏fps值很低怎么回事 电脑win10游戏低fps怎么调整
win10系统推荐
- 1 联想笔记本专用win10 64位流畅专业版镜像
- 2 萝卜家园Windows10 64位专业完整版
- 3 中关村ghost win10 64位克隆专业版下载v2023.04
- 4 华为笔记本专用win10 64位系统绿色版
- 5 联想笔记本专用Ghost Win10 64位精简专业版
- 6 电脑公司ghost win10 64位官方免激活版v2023.04
- 7 雨林木风Ghost Win10 64位完美官方版
- 8 雨林木风ghost win10 32位最新精简版v2023.04
- 9 技术员联盟ghost win10 32位 精简安装版系统
- 10 东芝笔记本ghost win10 32位免激专业版v2023.04