win10如何删掉itunes上的备份 Win10如何彻底卸载iTunes及其备份文件
win10如何删掉itunes上的备份,Win10如何彻底卸载iTunes及其备份文件?iTunes备份文件占用了大量的存储空间,如果我们不再需要这些备份,那么删除它们是非常必要的,在Win10系统中,卸载iTunes及其备份文件并不像普通程序那样简单,需要一些额外的步骤。本文将介绍如何彻底卸载iTunes及其备份文件,帮助您释放存储空间并优化电脑性能。让我们一起来了解吧!
解决方法:
卸载itunes:
1、在电脑上找到“控制面板”——“程序和功能”。
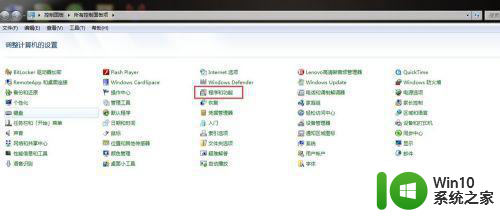
2、点击进去,在众多的功能里面,先找到itunes的主体程序。
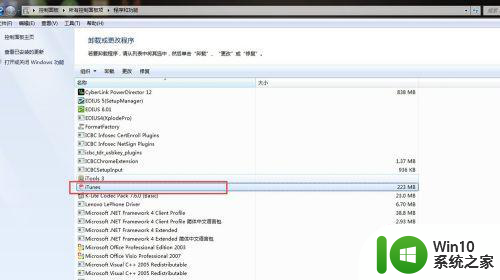
3、点击选中,右键“卸载”,等待一段时间,待主程序完全卸载。
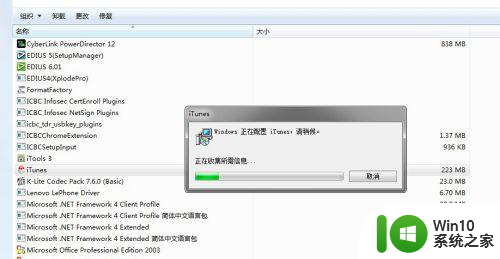
4、完成后,找到Software Update,这个是安装itunes是捆绑安装的,要卸载掉的。
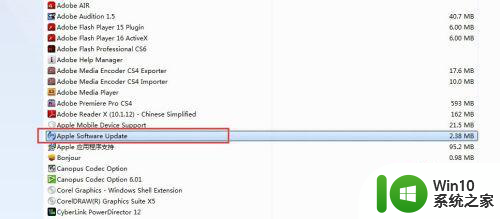
5、一并同时卸载的还有Mobile Device Support、Bonjour、Apple Application Suppor。都需要一并卸载掉。
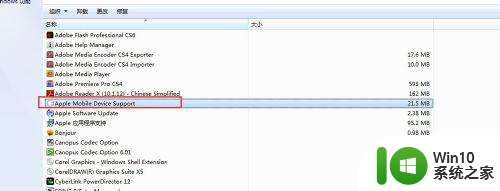
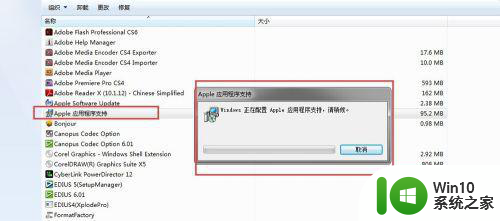
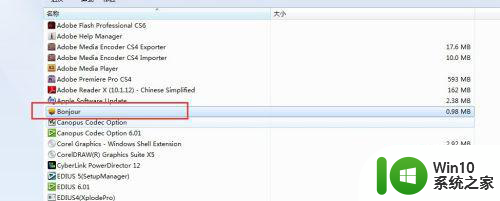
6、最后,上下翻动,找到quicktime这个程序,如果电脑上有很多的播放软件了,这个可以卸载掉。但是有EDIUS等后期类软件,还是建议保留。
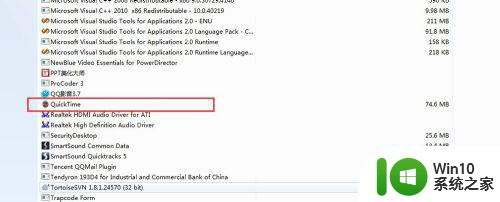
删除备份:
1、在win10系统上打开此电脑目录,我们可以直接看到各个盘的空间使用情况,看到下图所示C盘已经显示成红色了说明C盘的空间已经不足了,需要清理一下。
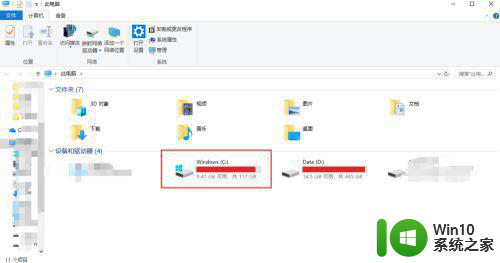
2、首先我们点击打开的此电脑窗口最上方的查看标签,勾选上隐藏的项目,勾选后所有的隐藏文件夹和隐藏文件都能在目录中显示出来。
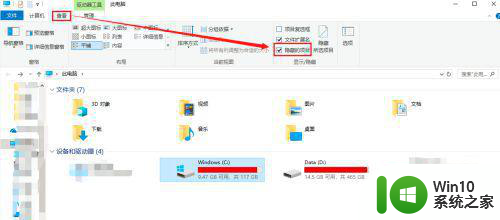
3、进入C盘->用户->用户名(每个人的电脑名字不一样)->AppData->Roaming目录下,找到Apple Computer目录。
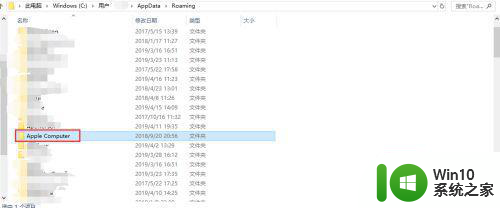
4、双击Apple Computer进入该目录,在弹出的菜单中点击属性,查看该目录的占用空间大小,发现该目录占用了10G多的空间。
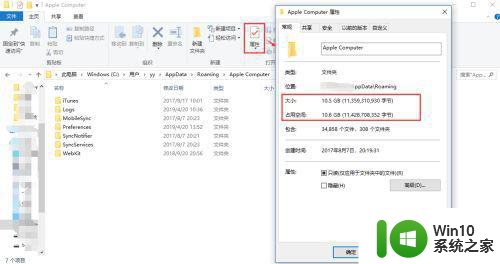
5、进入 Apple Computer->MobileSync->Backup目录下,删除该目录下的所有内容。
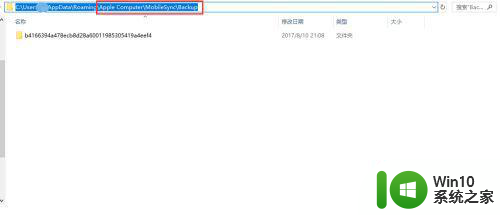
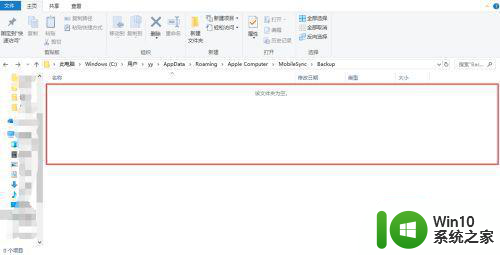
6、删除完毕后,再进入此电脑,观察C盘的空间,已经从红色变成蓝色了,空间被释放了。大家平时如果发现C盘空间不够,可以尝试着删除iTunes备份文件来起到释放空间的作用。
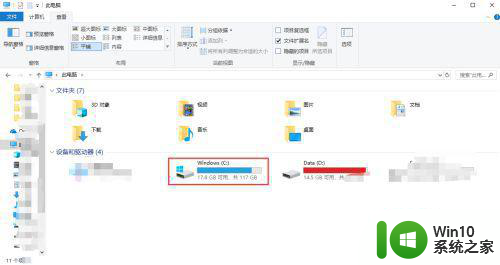
以上就是如何删除iTunes上的备份内容的全部步骤,如果您需要的话,您可以按照这些步骤进行操作,希望对您有所帮助。
win10如何删掉itunes上的备份 Win10如何彻底卸载iTunes及其备份文件相关教程
- w10修改itunes备份路径的方法 Windows10如何更改iTunes备份文件保存路径
- Win10如何更改iTunes备份路径 iTunes备份路径设置教程Win10版
- win10如何修改itunes备份文件位置 win10如何更改iTunes备份文件保存路径
- WIN10查看itunes备份照片操作方法 WIN10怎么查看itunes备份的照片
- win10如何改itunes备份路径 如何在Win10系统中更改iTunes备份文件的保存路径
- 详解win10修改itunes备份路径的操作方法 win10itunes备份路径怎么改
- win10备份文件的详细步骤 win10如何备份文件到外部硬盘
- win10如何恢复备份文件 win10备份文件如何恢复
- 图文详解Win10备份系统的方法 Win10不借助其他软件如何备份系统
- win10定时备份文件的方法 win10怎么设置定时自动备份文件夹
- win10备份“我的文档”文件的方法 win10怎样备份“我的文档”文件
- win10如何卸载掉sougouexe文件 win10如何彻底卸载sougouexe文件
- 戴尔笔记本win10系统开启飞行模式无法关闭如何解决 戴尔笔记本win10系统飞行模式无法关闭怎么办
- win10在有网的环境下,无法联网 win10网线插好了但是无法上网怎么解决
- 电脑分屏win10未检测到其他显示器怎么办 win10电脑分屏设置未检测到其他显示器怎么办
- windows10笔记本设备管理器里不显示蓝牙怎么解决 Windows10笔记本蓝牙设备管理器中无法显示的解决方法
win10系统教程推荐
- 1 戴尔笔记本win10系统开启飞行模式无法关闭如何解决 戴尔笔记本win10系统飞行模式无法关闭怎么办
- 2 win10 红警分辨率 Win10玩红警2不能全屏的原因
- 3 win10更新桌面 Win10 更新补丁导致菜单桌面重置
- 4 win10系统关机时屏幕黑了但是没有关机如何修复 win10系统屏幕黑屏但无法关机怎么办
- 5 W7\W8.1升级到W10系统需要注意哪些事项 Windows 7升级到Windows 10系统的步骤和注意事项
- 6 windows10内网ip地址怎么设置 Windows10 设置IP地址步骤
- 7 电脑win10系统开机显示americanmegatrends如何处理 电脑开机显示americanmegatrends如何解决
- 8 win10系统更新提示正在等待下载处理方法 win10系统更新提示长时间等待下载处理方法
- 9 在win10系统中出现了d3dcompiler43.dll丢失怎么办 win10系统d3dcompiler43.dll丢失解决方法
- 10 win10提示错误代码0x80070002连不上网修复方法 Win10修复错误代码0x80070002无法连接网络方法
win10系统推荐
- 1 深度技术ghost win10 32位稳定专业版v2023.05
- 2 系统之家windows10 64位专业免激活版v2023.05
- 3 中关村ghost win10 32位游戏装机版v2023.05
- 4 华硕笔记本专用win10 64位经典专业版
- 5 深度技术ghost win10 64位专业破解版v2023.05
- 6 联想笔记本专用Win10专业版64位系统镜像下载
- 7 联想笔记本专用win10 64位流畅专业版镜像
- 8 萝卜家园Windows10 64位专业完整版
- 9 中关村ghost win10 64位克隆专业版下载v2023.04
- 10 华为笔记本专用win10 64位系统绿色版