win7调试和打开摄像头的方法 win7怎么打开并调试摄像头
更新时间:2023-06-27 14:36:31作者:zheng
我们如果在使用win7电脑的时候发现摄像头出现了一些问题,可以在电脑中调试摄像头,那么该如何操作呢?今天小编教大家win7调试和打开摄像头的方法,操作很简单,大家跟着我的方法来操作吧。
具体方法:
1.首先在装有摄像头的台式机或笔记本上打开QQ软件,在左下角可以看到【打开系统设置】选项。如下图所示。
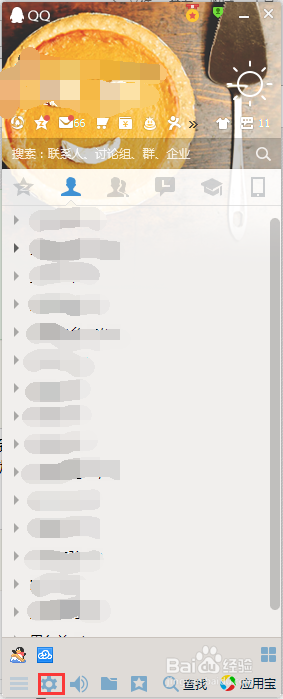
2.点击【打开系统设置】选项,弹出系统设置窗口。在左侧菜单栏里可以看到【音视频通话】选项,如下图所示。
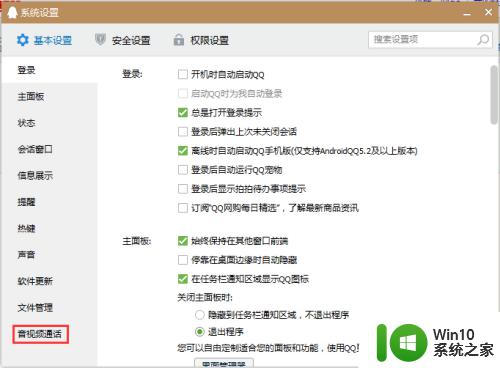
3.点击左侧菜单栏里的【音视频通话】选项,在该选项里可以看到摄像头设置选项,如下图所示。
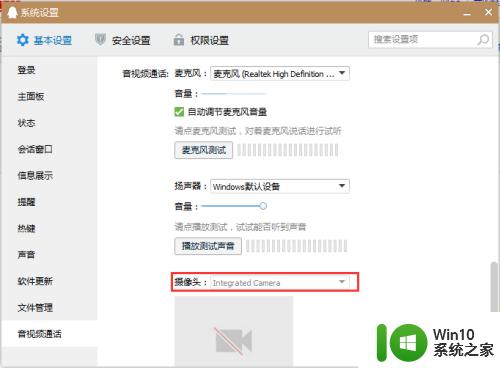
4.下拉该界面,可以看到摄像头设置的完整选项,通过该窗口可以打开画面预览,也可以调节画质,如下图所示。
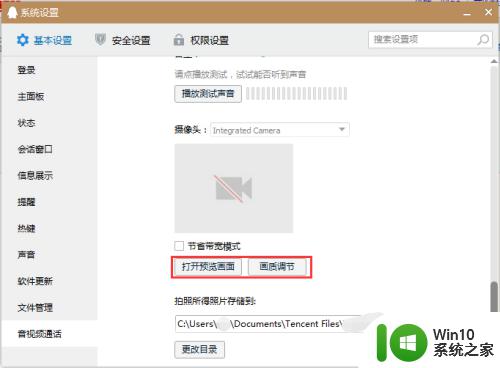
5.点击【打开预览画面】选项,即可在预览窗口内看到摄像头的画面了。如果可以正常看到画面,证明摄像头状态良好,如下图所示。
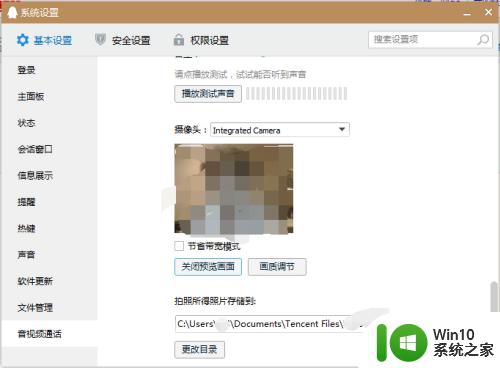
6.点击【画质调节】选项,也可以对画面的亮度,对比度,饱和度等参数进行调节,如下图所示。
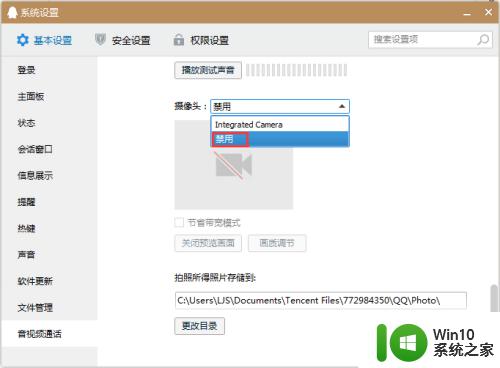
以上就是win7调试和打开摄像头的方法的全部内容,还有不懂得用户就可以根据小编的方法来操作吧,希望能够帮助到大家。
win7调试和打开摄像头的方法 win7怎么打开并调试摄像头相关教程
- win7如何测试摄像头是否可用 win7如何打开摄像头测试工具
- win7如何启用电脑摄像头 win7打开摄像头的方法和步骤
- 两种开启win7摄像头的方法 如何在win7系统中打开摄像头
- w7摄像头打不开如何处理 win7系统摄像头打不开怎么回事
- 快速打开win7摄像头拍照的方法 win7系统自带摄像头如何使用
- w7如何打开摄像头设置 w7电脑摄像头无法打开解决方法
- 苹果笔记本win7系统摄像头怎么打开 苹果笔记本win7系统摄像头打不开怎么办
- win7笔记本怎么开启摄像头 win7笔记本如何使用摄像头
- win7摄像头不可用的处理办法 win7摄像头无法使用怎么解决
- win7打不开摄像头显示无法视频捕捉过滤器怎么解决 win7摄像头无法视频捕捉过滤器解决方法
- win7笔记本摄像头显示黑屏但依旧闪光怎么解决 win7笔记本摄像头打开只显示黑屏的解决方法
- win7系统如何测试摄像头 win7如何检测电脑摄像头是否正常工作
- 极品飞车21热度在win7系统下帧数上不去如何解决 极品飞车21在win7系统下帧数低怎么办
- 台式电脑win7网络和共享中心没有无线网络的解决教程 Windows 7台式电脑无法连接无线网络怎么办
- win7系统备份和还原注册表信息的方法 win7系统如何备份注册表信息
- 用了win7玩lol还是掉帧厉害解决方法 win7玩lol掉帧解决方案
win7系统教程推荐
- 1 开机一键还原win7旗舰版系统尚未在计算机上创建还原点怎么办 如何在win7旗舰版系统上手动创建还原点
- 2 联想w7电脑不显示wifi网络解决方法 联想w7电脑无法连接wifi网络怎么办
- 3 win7无法自动检测此网络的代理设置怎么解决 win7无法自动检测网络代理设置解决方法
- 4 win7进入家庭组后无法打开共享文件夹怎么办 win7家庭组共享文件夹无法访问怎么解决
- 5 怎样解决win7系统提示"联机检查解决方案并关闭该程序"问题 win7系统联机检查解决方案关闭程序问题解决方法
- 6 windows7系统下创建透明文件夹保护隐私的技巧 如何在Windows 7系统下创建透明文件夹保护隐私
- 7 win7 driver irql not less or equal蓝屏怎么办 win7 driver irql not less or equal蓝屏解决方法
- 8 win7电脑中剪切板的信息无法粘贴怎么解决 win7电脑剪切板无法粘贴解决方法
- 9 win7系统office2016无法找到此应用的许可证如何解决 win7系统无法找到Office2016应用的许可证怎么办
- 10 win7笔记本玩穿越火线两边有黑边怎么办 win7笔记本玩穿越火线画面两边有黑边怎么调整
win7系统推荐