如何在Windows系统中设置禁止U盘和硬盘拷贝 Windows电脑如何禁止U盘和硬盘文件复制
如何在Windows系统中设置禁止U盘和硬盘拷贝,在现今信息时代,数据泄露已成为一个不容忽视的问题,为了保护电脑中重要数据的安全,有时我们需要通过禁止U盘和硬盘拷贝等方式来确保数据不被随意复制。那么在Windows系统中如何设置禁止U盘和硬盘文件复制呢?下面我们将一步步为大家详细介绍。
具体方法:
1、首先,鼠标单击“系统开始菜单”,选择“运行”(也可以通过按组合键WIN图标键+R),如图所示:
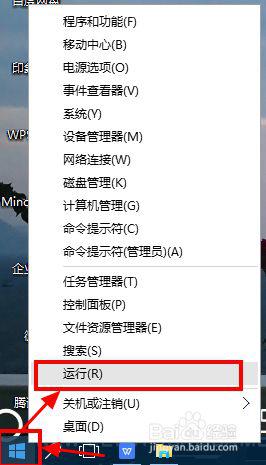
2、在弹出的“运行”对话框中,输入代码”GPEDIT.MSC”,点击“确定”,如图所示:
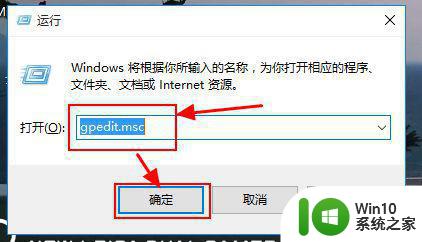
3、在打开的“本地组策略编辑器”界面,依次选择“计算机配置—管理模版—系统—可移动存储空间”,在可移动存储访问的设置列表中可以看到很多选项,如图所示:
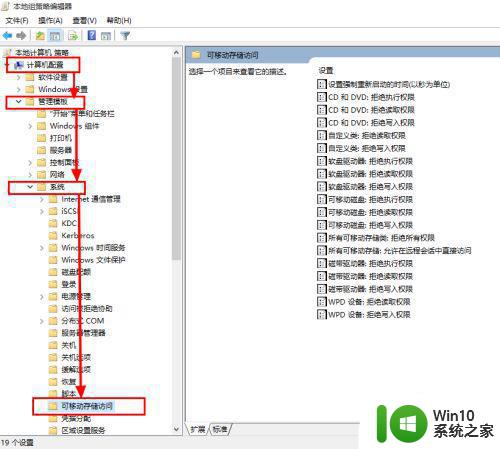
4、在列表中,选择“可移动磁盘:拒绝写入权限”,点击“编辑策略设置”,如图所示:
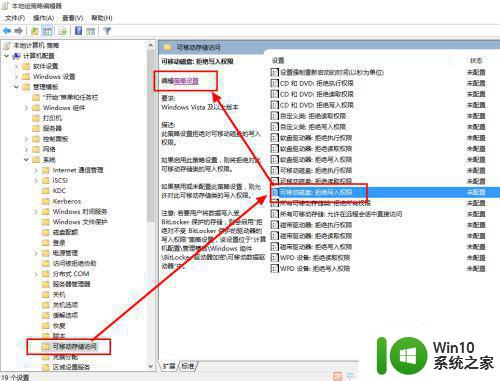
5、在弹出的“权限设置界面”,选择“已启用”,点击“确定”,如图所示:
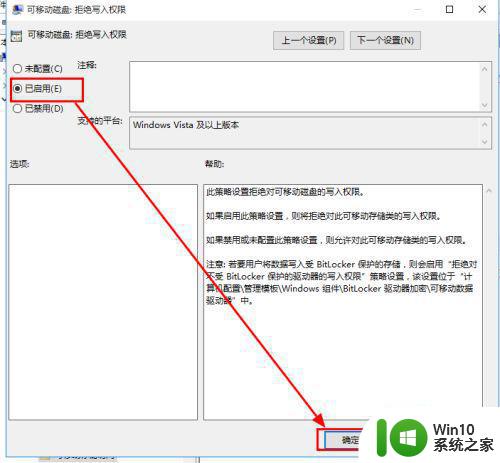
6、在次打开运行界面,输入代码“CMD”,并点击”确定“,会弹出系统命令窗口,如图所示:
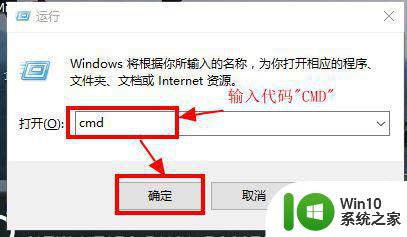
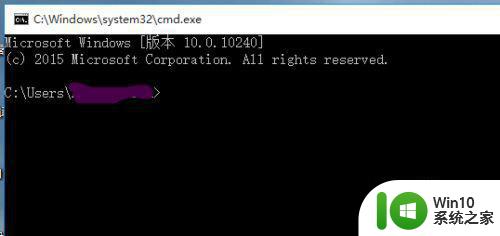
7、在弹出的命令界面中,输入代码“GPUPDATE/FORCE”,然后按“回车键”执行命令,如图所示:
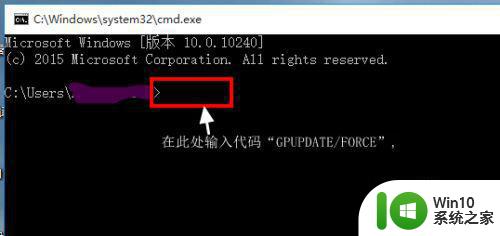
8、在命令界面,内容显示“用户策略更新成功完成”,关闭对话框就可以了。
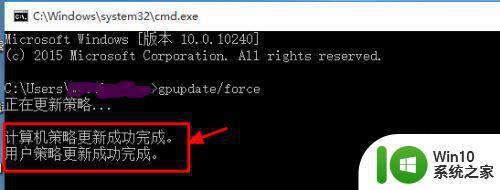
以上是如何在Windows系统中设置禁止U盘和硬盘拷贝的全部内容,如果您遇到了相同的问题,可以参考本文中介绍的步骤来解决,我们希望这篇文章能够对您有所帮助。
如何在Windows系统中设置禁止U盘和硬盘拷贝 Windows电脑如何禁止U盘和硬盘文件复制相关教程
- 如何防止u盘文件被复制 u盘防止复制文件怎么设置
- 禁止u盘运行的几种方法 如何设置电脑禁止U盘运行
- 如何向u盘拷贝文件 如何使用电脑向U盘拷贝文件
- 电脑禁用U盘的方法 电脑如何设置禁止U盘的方法
- 防拷贝u盘怎么复制里面内容 防拷贝u盘复制文件方法
- 右键禁用U盘的方法 电脑如何设置禁止U盘插入
- 禁用u盘的方法 如何设置电脑禁止使用U盘
- 怎样将电影拷贝到U盘里 视频文件如何复制到U盘中
- 怎么禁用U盘 如何在Windows系统中禁用U盘
- u盘拷贝文件如何加速 如何提高U盘文件拷贝速度
- 虚拟机文件拷贝到U盘的方法 虚拟机文件如何复制到U盘
- 如何将硬盘上的文件复制到U盘中 U盘怎么复制硬盘中的文件
- 控制面板打开或关闭windows里面不显示 电脑打开或关闭Windows功能窗口无法显示怎么处理
- xp下boot.ini文件的作用介绍 xp下boot.ini文件如何配置
- 微星笔记本怎么实现u盘启动 微星笔记本如何设置u盘启动
- wps如何清除云中心的备份文件 wps云中心备份文件如何清除
电脑教程推荐
- 1 xp下boot.ini文件的作用介绍 xp下boot.ini文件如何配置
- 2 微星笔记本怎么实现u盘启动 微星笔记本如何设置u盘启动
- 3 wps表头隐藏后取消隐藏不出来 wps表头隐藏后无法取消隐藏
- 4 U教授教你如何备份系统 如何备份系统教程
- 5 宏碁E5-572笔记本bios设置U盘启动的方法 宏碁E5-572笔记本如何设置BIOS启动项
- 6 防止U盘中毒的几种方法 如何防止U盘中毒的有效方法
- 7 wps如何对数据进行分类并编号 wps如何对数据进行分类和编号
- 8 U盘里FOUND.000文件恢复的解决办法 U盘FOUND.000文件恢复教程
- 9 wps为什么不能停止自动播放 wps自动播放无法停止原因
- 10 wps文档这么设置打开密码 wps文档打开密码设置方法
win10系统推荐