win10输入法切换改成win7键位的方法 怎么把win10输入法切换快捷键改成win7键位
有些用户用习惯了win7操作系统,想要将win10电脑的输入法切换改为win7的快捷键,今天小编给大家带来win10输入法切换改成win7键位的方法,有遇到这个问题的朋友,跟着小编一起来操作吧。
方法如下:
1.win10输入法经典切换工具。(这个工具可自行到它的官网上去下载: http://www.winclassictools.com/)
下载完软件,并安装好后。将其打开,我们可以看到如下的界面:
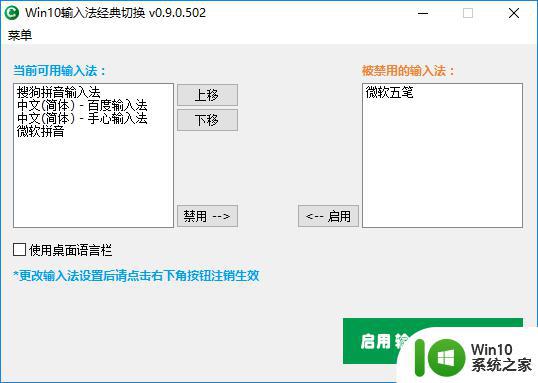
2.我们不需要对win10有多深入的了解,只需要在这个工具里面轻轻点击下那个绿色的“启用输入法经典切换“按钮就可以实现把win10的输入法设置成win7的那样了。
完成这步操作后,我们会得到一个提示,如下图:
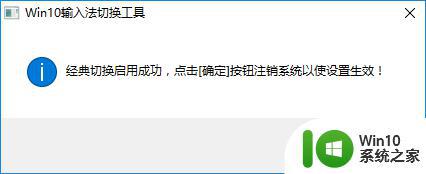
3.我们点击确定,这样win10系统将会注销,我们之前的设置也会生效了,等重新进入win10后,我们新建一个文本文件,并打开它来测试。
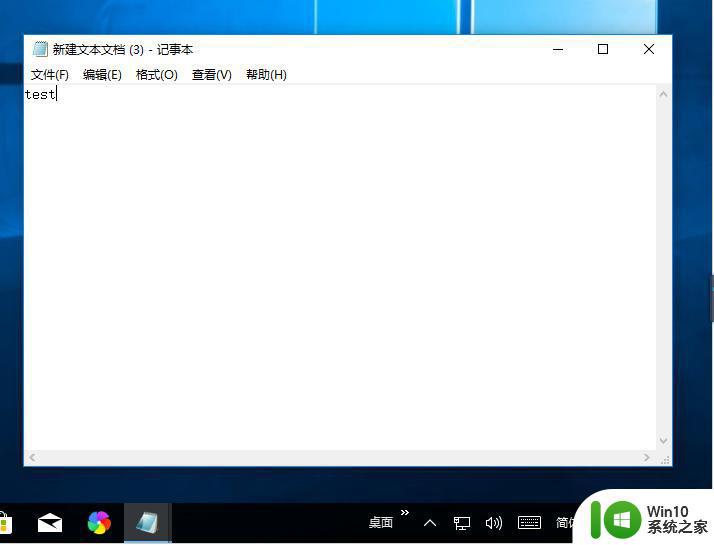
4.可以看到,我们在进行键盘输入的时候,那个烦人的中文输入状态没了,系统启用了英文为默认的键盘语言。我们再测试下如同在win7上的快捷键操作:ctrl+shift和ctrl+空格。
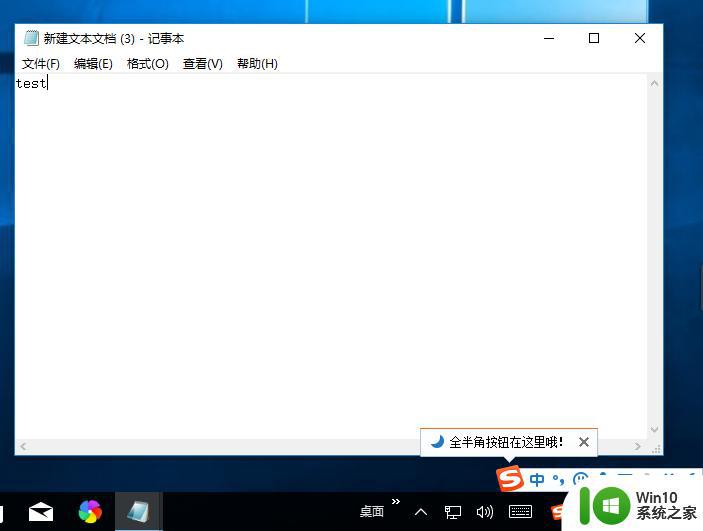
5.在反复测试ctrl+shift和ctrl+空格之后,我们发现win10的输入法切换犹如win7那般,至此我们就成功地将win10的输入法设置改造成了win7的那样。
以上就是win10输入法切换改成win7键位的方法的全部内容,有需要的用户就可以根据小编的步骤进行操作了,希望能够对大家有所帮助。
win10输入法切换改成win7键位的方法 怎么把win10输入法切换快捷键改成win7键位相关教程
- win10修改输入法简体繁体切换快捷键的方法 win10怎么修改输入法切换简繁体快捷键
- Win10切换输入法的两种方法 Win10怎么样切换输入法的快捷键
- win10如何自定义输入法切换快捷键 win10修改输入法切换快捷键的方法和步骤
- win10怎么改切换输入法按键 win10如何改输入法切换
- win10输入法切换快捷键修改设置方法 win10输入法切换快捷键自定义
- win10拼音输入法如何设置ctrl和shift切换输入法按键 win10输入法怎样设置ctrl和shift键切换输入法的快捷键
- win10修改输入法快捷键的方法 win10怎么修改切换输入法的快捷键
- Windows10切换输入法快捷键设置步骤 Win10切换输入法快捷键修改教程
- win10怎么改切换输入法快捷键 - win10修改输入法快捷键的步骤详解
- win10如何改变切换输入法的快捷键 win10切换输入法按键设置为Ctrl Shift
- win10输入法切换快捷键设置方法 如何在win10中切换中英文输入法快捷键
- win10繁体字切换快捷键 Win10自带输入法简繁体切换快捷键修改方法
- win10系统右侧滑动菜单 Win10通知区域图标显示与隐藏调整
- win10去掉开机密码 Win10取消开机密码教程
- win10拨号调制解调器错误651怎么解决 win10拨号调制解调器错误651解决方法
- win10蓝屏重启后不能进入系统 Win10 21H1蓝屏重启后进入不了系统怎么修复
win10系统教程推荐
- 1 win10系统右侧滑动菜单 Win10通知区域图标显示与隐藏调整
- 2 苹果笔记本w10系统触摸板点击怎么设置 苹果笔记本w10系统触摸板点击设置教程
- 3 window10默认游览器自动换为edge怎么设置 如何设置Windows 10默认浏览器为Chrome或Firefox
- 4 w10系统硬盘压缩只能一半怎么解决 w10系统硬盘压缩失败怎么办
- 5 win10 网络属性 win10如何修改网络属性设置
- 6 win10电脑同时用耳机和音响怎么设置 win10电脑同时使用耳机和音响的设置方法
- 7 u教授怎么做装win10系统盘 win10系统盘制作教程
- 8 win10应用商店无法联网0x80072F7D解决方法 win10应用商店无法联网0x80072F7D错误解决方法
- 9 win10点窗口没反应 win10开始菜单点击没反应解决方法
- 10 Win10系统怎么保存蓝屏错误DMP文件 Win10系统如何找到并保存蓝屏错误DMP文件
win10系统推荐