win10右下蓝牙不见了 Win10电脑蓝牙图标不见了怎么调整
更新时间:2024-04-10 14:35:09作者:yang
Win10电脑蓝牙图标不见了,这是许多用户常见的问题之一,蓝牙设备在日常使用中扮演着重要的角色,因此一旦出现无法连接或图标消失等情况,就会给用户带来不便。要解决这一问题,用户可以通过一些简单的调整来恢复蓝牙图标,让蓝牙设备重新正常工作。接下来我们将介绍一些可能的解决方法,帮助用户快速解决Win10电脑蓝牙图标不见的问题。
方法如下:
1.在电脑桌面的右下角任务栏上,蓝牙的图标不见了。
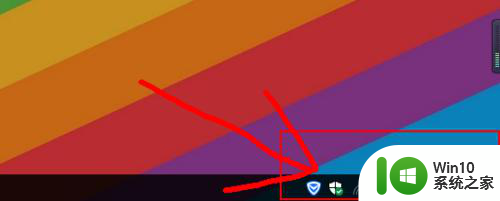
2.点击右下角的消息图标,然后开启【蓝牙】。
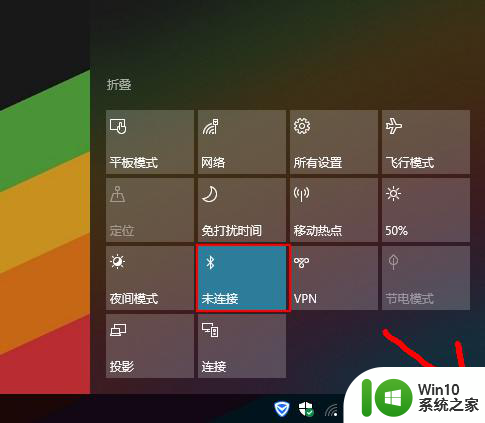
3.如果开启后,蓝牙图标还是没有显示的话,就右键点击【蓝牙】,点击转到【设置】。
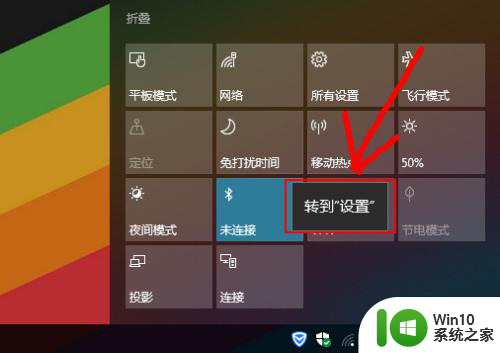
4.在蓝牙设置的界面,直接往下滑动。
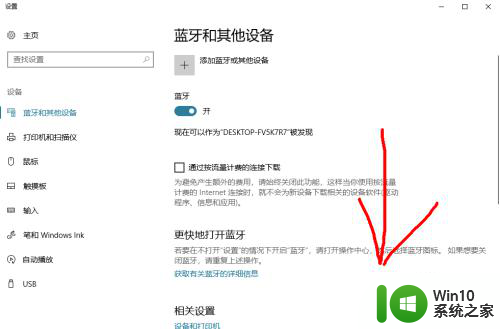
5.找到【更多蓝牙选项】点击进入设置即可。
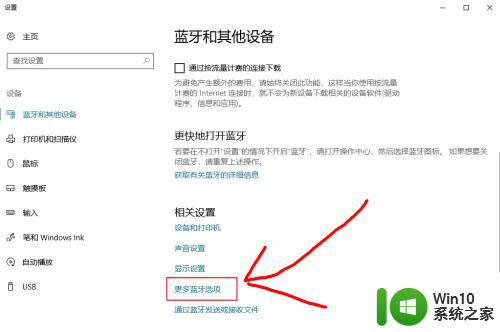
6.弹出窗口后,【在通知区域显示蓝牙图标】前边的勾打上。然后点击确定即可显示出来了。
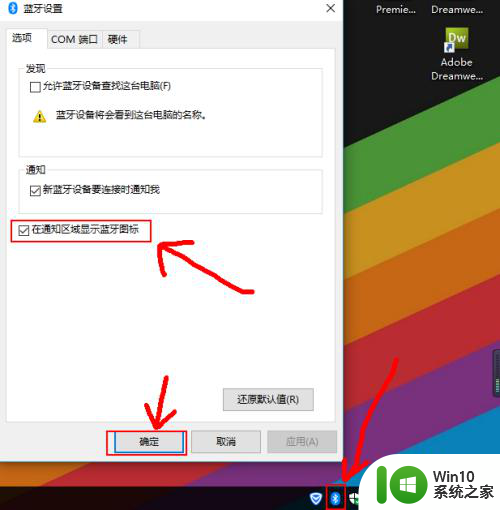
以上就是win10右下角蓝牙消失的全部内容,对于仍不清楚的用户,可以参考以上步骤进行操作,希望对大家有所帮助。
win10右下蓝牙不见了 Win10电脑蓝牙图标不见了怎么调整相关教程
- 蓝牙开关不见了win10 win10蓝牙开关不见了怎么调出
- win10蓝牙图标不见了如何找回 win10蓝牙图标消失怎么办
- win10找不到蓝牙了的处理方法 w10蓝牙图标不见了如何解决
- 电脑打开蓝牙win10开关不见了如何解决 电脑蓝牙开关不见了win10怎么办
- win10专业版蓝牙和其他设备中蓝牙开关不见了怎么办 win10专业版蓝牙开关不见了怎么找回
- win10蓝牙开关不见了如何解决 win10蓝牙开关找不到怎么办
- win10蓝牙开关不见了如何修复 win10蓝牙开关消失怎么恢复
- win10右下角设置图标不见了 win10电脑右下角操作中心图标不见了怎么找回
- 我的win10电脑蓝牙不见了在哪里都找不到怎么处理 Win10电脑蓝牙设备消失找不到怎么办
- win10蓝牙开启选项没了如何找回 w10电脑蓝牙开关不见了怎么解决
- win10蓝牙功能不见了的恢复方法 win10笔记本电脑蓝牙功能突然消失怎么办
- win10笔记本蓝牙不见了如何恢复 win10笔记本蓝牙消失了怎么办
- 电脑win10关机 win10系统电脑强制关机快捷键
- Win10通过重置来修复系统的方法 Win10系统重置教程
- win10qq安全组件异常0x00008c02怎么解决 Win10 QQ安全组件异常0x00008c02解决方法
- win10edge浏览器主页修改不过来的解决方法 win10 edge浏览器主页修改失败怎么办
win10系统教程推荐
- 1 win10edge浏览器主页修改不过来的解决方法 win10 edge浏览器主页修改失败怎么办
- 2 win10局域网连接打印机无法打印 Win10正式版无法访问局域网电脑共享打印机
- 3 win10系统右侧滑动菜单 Win10通知区域图标显示与隐藏调整
- 4 苹果笔记本w10系统触摸板点击怎么设置 苹果笔记本w10系统触摸板点击设置教程
- 5 window10默认游览器自动换为edge怎么设置 如何设置Windows 10默认浏览器为Chrome或Firefox
- 6 w10系统硬盘压缩只能一半怎么解决 w10系统硬盘压缩失败怎么办
- 7 win10 网络属性 win10如何修改网络属性设置
- 8 win10电脑同时用耳机和音响怎么设置 win10电脑同时使用耳机和音响的设置方法
- 9 u教授怎么做装win10系统盘 win10系统盘制作教程
- 10 win10应用商店无法联网0x80072F7D解决方法 win10应用商店无法联网0x80072F7D错误解决方法
win10系统推荐