win10找不到蓝牙了的处理方法 w10蓝牙图标不见了如何解决
更新时间:2023-02-04 10:32:35作者:cblsl
蓝牙鼠标、键盘等其他蓝牙设备在连接电脑时,都需要通过系统中的蓝牙功能来进行连接,然而近日有使用w10电脑的用户却遇到了蓝牙图标不见了的问题,这是怎么回事呢?我们又该如何解决呢?针对这一情况,今天本文为大家整理分享的就是w10蓝牙图标不见了如何解决。
推荐下载:win10纯净专业版
处理方法如下:
1、在电脑桌面点击“开始”按钮。
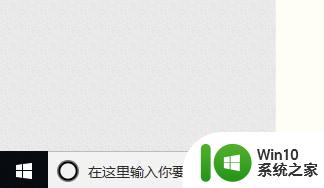
2、在开始菜单中选中“设置”,点击打开。
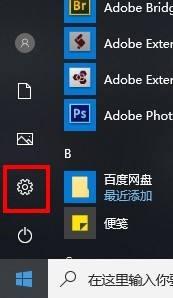
3、在设置窗口中选中“设备”,点击打开。
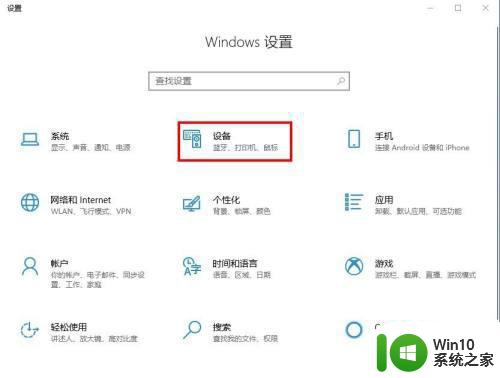
4、在新界面的左侧选择点击“蓝牙和其他设备”。
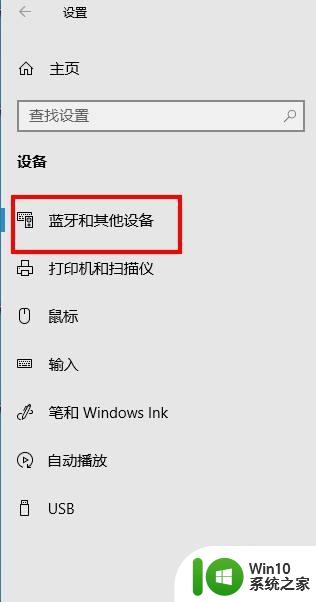
5、接着在右侧下拉找到“更多蓝牙选项”,点击打开。
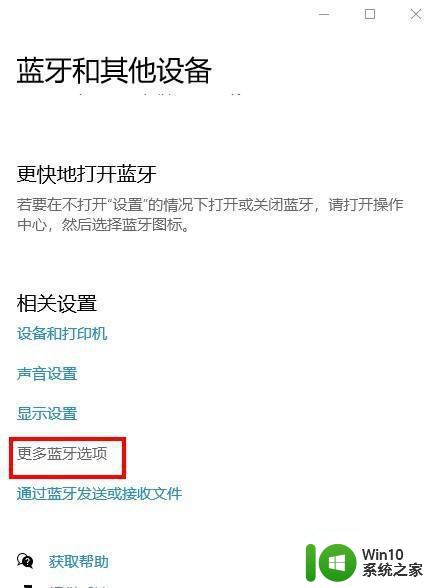
6、在弹出的小窗口中的选项那一页,找到“在通知区域显示蓝牙图标”,将前面的勾勾上,最后点击“应用”和“确定”。
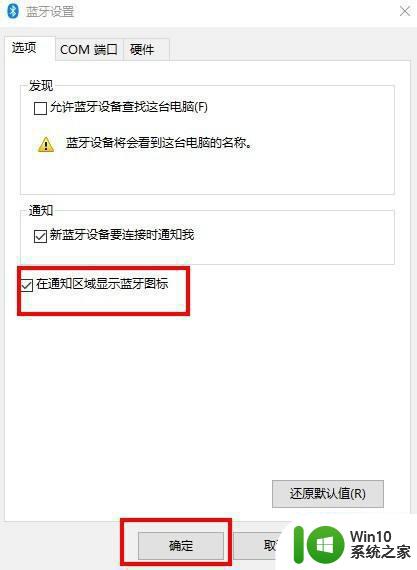
关于w10蓝牙图标不见了如何解决就为大家分享到这里啦,遇到同样情况的可以参考上面的方法来解决哦。
win10找不到蓝牙了的处理方法 w10蓝牙图标不见了如何解决相关教程
- win10蓝牙图标不见了如何找回 win10蓝牙图标消失怎么办
- win10蓝牙开关不见了如何解决 win10蓝牙开关找不到怎么办
- win10右下蓝牙不见了 Win10电脑蓝牙图标不见了怎么调整
- 我的win10电脑蓝牙不见了在哪里都找不到怎么处理 Win10电脑蓝牙设备消失找不到怎么办
- win10笔记本找不到蓝牙开关处理方法 笔记本win10蓝牙开关不见了怎么办
- win10不显示蓝牙图标的处理方法 win10蓝牙图标丢失怎么恢复
- win10蓝牙开启选项没了如何找回 w10电脑蓝牙开关不见了怎么解决
- win10专业版蓝牙和其他设备中蓝牙开关不见了怎么办 win10专业版蓝牙开关不见了怎么找回
- 蓝牙开关不见了win10 win10蓝牙开关不见了怎么调出
- 苹果win10蓝牙找不到如何解决 苹果win10找不到蓝牙怎么办
- 电脑打开蓝牙win10开关不见了如何解决 电脑蓝牙开关不见了win10怎么办
- win10蓝牙开关不见了如何修复 win10蓝牙开关消失怎么恢复
- 绝地求生win10全屏鼠标变大错位怎么办 绝地求生win10全屏鼠标变大错位解决方法
- window10邮箱显示系统错误无法获取邮箱怎么办 Windows 10 邮箱系统错误解决方法
- win10系统休眠设置 win10系统休眠设置方法步骤
- win10如何调大电脑屏幕字体大小 WIN10电脑系统如何改变字体大小
win10系统教程推荐
- 1 win10点击文件夹中的搜索框无反应如何解决 Win10文件夹搜索框无法输入怎么办
- 2 语言栏怎么隐藏win10 Win10语言栏隐藏设置步骤
- 3 windows10查看显卡驱动的操作步骤 Windows10如何查看显卡驱动版本号
- 4 win10进入lol英雄联盟出现woops something broke如何处理 win10进入lol英雄联盟出现woops something broke怎么解决
- 5 win10电脑右下角时间不同步如何调整 win10电脑时间不同步怎么办
- 6 当前无法在window10下正常运行360免费wifi怎么解决 window10下360免费wifi无法连接怎么办
- 7 win10删除需要来自 administrators的权限才能对此文件夹进行更改如何修复 如何获取管理员权限来删除win10文件夹
- 8 win10前面板耳机插孔无声音 WIN10前面板耳机插口无声音无Realtek控制器
- 9 w10您需要来自administrators的权限才能删除的解决步骤 如何获取管理员权限删除文件
- 10 win10系统4g内存为什么只显示3g怎么解决 win10系统4g内存只识别3g怎么办
win10系统推荐
- 1 联想笔记本专用win10 64位流畅专业版镜像
- 2 萝卜家园Windows10 64位专业完整版
- 3 中关村ghost win10 64位克隆专业版下载v2023.04
- 4 华为笔记本专用win10 64位系统绿色版
- 5 联想笔记本专用Ghost Win10 64位精简专业版
- 6 电脑公司ghost win10 64位官方免激活版v2023.04
- 7 雨林木风Ghost Win10 64位完美官方版
- 8 雨林木风ghost win10 32位最新精简版v2023.04
- 9 技术员联盟ghost win10 32位 精简安装版系统
- 10 东芝笔记本ghost win10 32位免激专业版v2023.04