win10如何设置小度智能音箱为默认音频输出设备 在win10上使用蓝牙连接小度智能音箱的步骤和注意事项
更新时间:2023-05-27 14:36:27作者:jiang
win10如何设置小度智能音箱为默认音频输出设备,在现如今的智能家居时代,小度智能音箱成为了许多人的首选音频设备,那么如何在Win10上将小度智能音箱设置为默认音频输出设备呢?同时在使用蓝牙连接小度智能音箱时又需要注意哪些事项呢?下文将为大家详细介绍。
1、语音唤醒小度:小度,小度,打开蓝牙,小度回答:蓝牙已打开。
2、打开通知下面的蓝牙开关,并双击蓝牙图标。
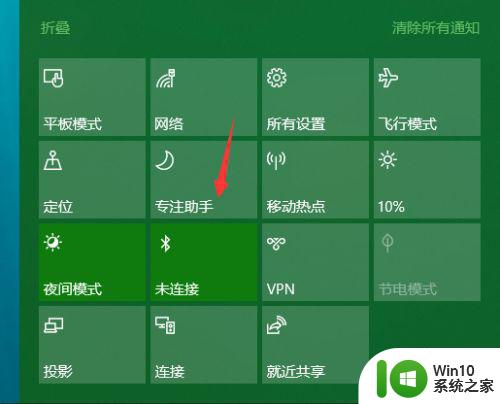
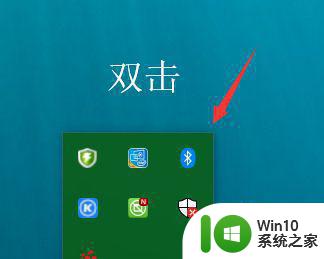
3、跳转后,添加设备。
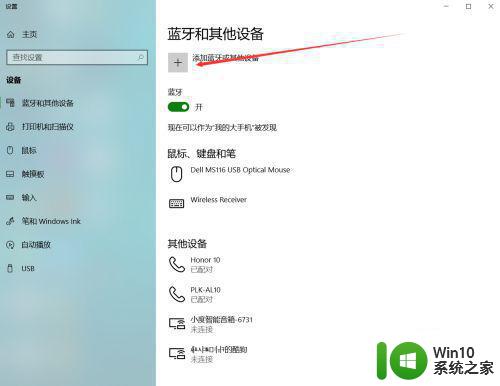
4、窗口弹出,点击第一项。
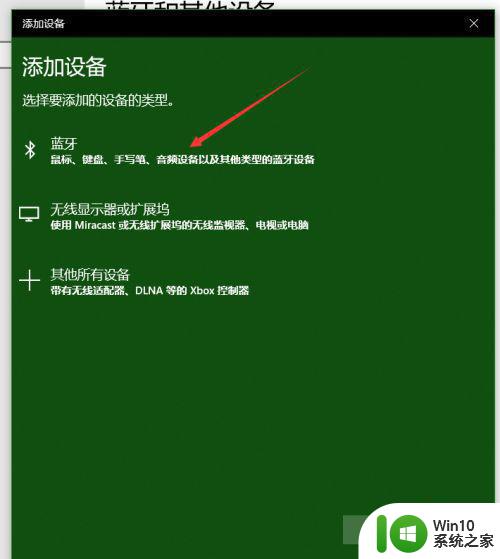
5、笔记本搜索到:xiaodu-A1-******,选择它。
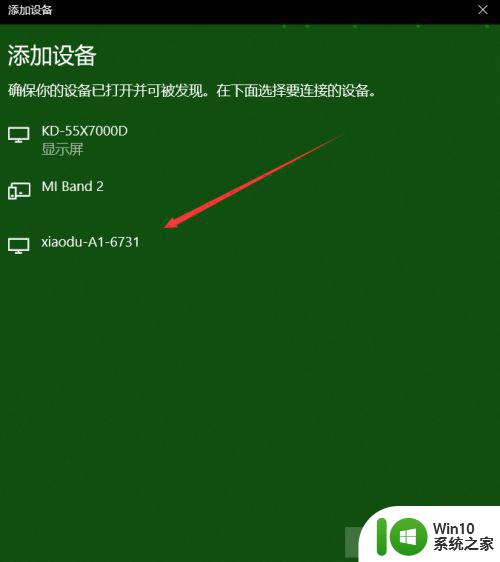
6、配对后,点击连接小度智能音箱(我这是已经连接上了)。听到小度说:蓝牙已连接,说明连接成功。
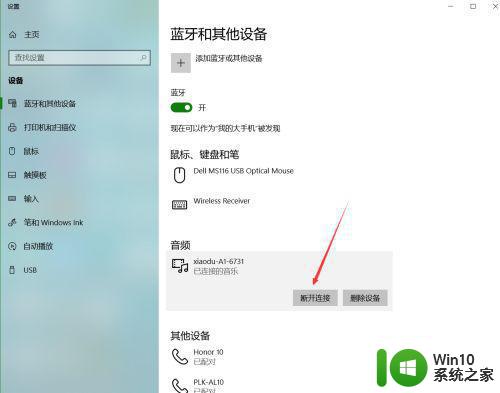
设置使设备生效
1、配对(连接好)后,下拉滚动条。点击声音设置。
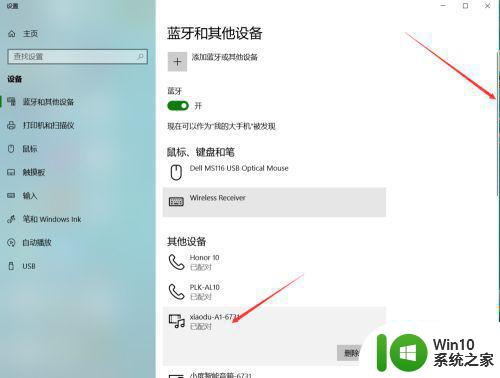
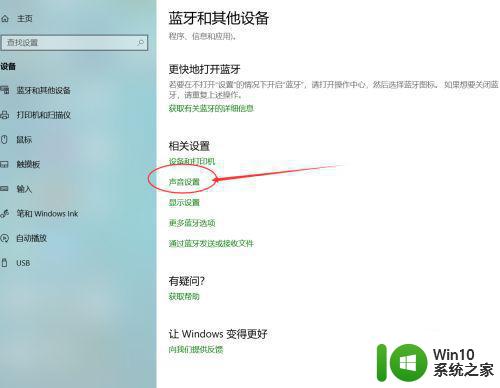
2、跳转后下拉列表如果没有设备,就继续滚动点击声音控制面板。
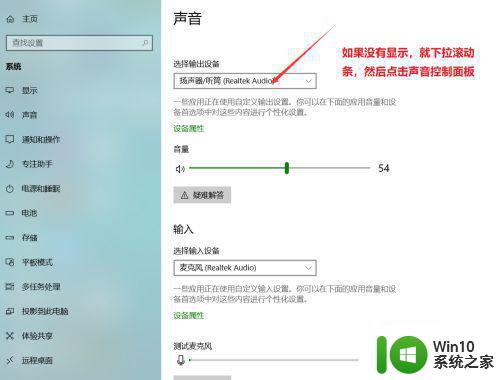
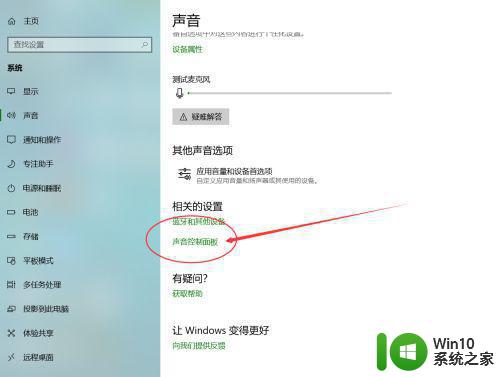
3、在弹出的窗口中选择扬声器xiaodu******,然后设为默认,确定。这样设备就可以发出声音了。
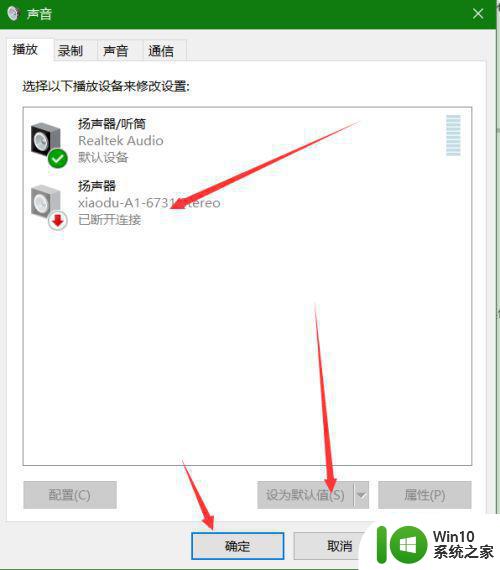
以上就是在win10上设置小度智能音箱为默认音频输出设备以及使用蓝牙连接小度智能音箱的步骤和注意事项,希望这些内容可以帮助需要的用户进行操作,请按照小编提供的步骤进行操作,祝大家成功。
win10如何设置小度智能音箱为默认音频输出设备 在win10上使用蓝牙连接小度智能音箱的步骤和注意事项相关教程
- 电脑如何连接蓝牙音箱win10 win10电脑蓝牙设置连接蓝牙音箱
- 蓝牙音箱连接电脑但是不出声音是为什么win10 蓝牙音箱连接电脑没有声音win10怎么办
- win10怎么连接蓝牙音箱 win10蓝牙音箱无法连接的解决方法
- 蓝牙音箱连接win10电脑音质差如何优化 如何调整win10连接蓝牙音箱的音质
- win10笔记本电脑连接蓝牙音箱没有声音的详细解决方法 win10笔记本电脑连接蓝牙音箱无声音原因解决方法
- win10蓝牙音箱连接成功但没有声音怎么修复 win10蓝牙音箱连接成功但无声音怎么解决
- win10应用音量和设备首选项系统声音只有默认 win10应用默认音响音量设置方法
- win10禁用音频输出的方法 win10如何禁用音频输出设备
- win10双音频输出设置方法 如何在w10电脑上同时使用两个音频输出设备
- win10台式电脑连接蓝牙音箱方法 win10台式电脑如何连接蓝牙音箱
- win10电脑蓝牙音箱机已配对没声音如何处理 win10蓝牙音箱已配对没声音怎么回事
- win10输出两个音频 win10同时输出两个音频设备设置方法
- win10电脑玩gta5出现黑屏闪退怎么修复 win10电脑玩gta5黑屏闪退解决方法
- 语言栏怎么隐藏win10 Win10语言栏隐藏设置步骤
- win10打开热点显示未建立以太网怎么办 win10打开热点但显示未建立以太网连接怎么解决
- 笔记本win10设置电池模式没有高性能怎么办 笔记本win10设置电池模式找不到高性能选项怎么办
win10系统教程推荐
- 1 语言栏怎么隐藏win10 Win10语言栏隐藏设置步骤
- 2 windows10查看显卡驱动的操作步骤 Windows10如何查看显卡驱动版本号
- 3 win10进入lol英雄联盟出现woops something broke如何处理 win10进入lol英雄联盟出现woops something broke怎么解决
- 4 win10电脑右下角时间不同步如何调整 win10电脑时间不同步怎么办
- 5 当前无法在window10下正常运行360免费wifi怎么解决 window10下360免费wifi无法连接怎么办
- 6 win10删除需要来自 administrators的权限才能对此文件夹进行更改如何修复 如何获取管理员权限来删除win10文件夹
- 7 win10前面板耳机插孔无声音 WIN10前面板耳机插口无声音无Realtek控制器
- 8 w10您需要来自administrators的权限才能删除的解决步骤 如何获取管理员权限删除文件
- 9 win10系统4g内存为什么只显示3g怎么解决 win10系统4g内存只识别3g怎么办
- 10 为什么电脑插耳机进去没有显示怎么办window10 Windows 10电脑插入耳机无声音处理方法
win10系统推荐
- 1 联想笔记本专用win10 64位流畅专业版镜像
- 2 萝卜家园Windows10 64位专业完整版
- 3 中关村ghost win10 64位克隆专业版下载v2023.04
- 4 华为笔记本专用win10 64位系统绿色版
- 5 联想笔记本专用Ghost Win10 64位精简专业版
- 6 电脑公司ghost win10 64位官方免激活版v2023.04
- 7 雨林木风Ghost Win10 64位完美官方版
- 8 雨林木风ghost win10 32位最新精简版v2023.04
- 9 技术员联盟ghost win10 32位 精简安装版系统
- 10 东芝笔记本ghost win10 32位免激专业版v2023.04