win10笔记本电脑连接蓝牙音箱没有声音的详细解决方法 win10笔记本电脑连接蓝牙音箱无声音原因解决方法
当我们使用win10笔记本电脑连接蓝牙音箱时,有时会遇到无声音的问题,这可能是由于连接不稳定、驱动问题或音量设置不正确等原因导致。在遇到这种情况时,我们可以通过一系列的解决方法来排除故障,确保顺利享受音乐和视频的愉快体验。接下来我们将为大家详细介绍win10笔记本电脑连接蓝牙音箱无声音的原因和解决方法。
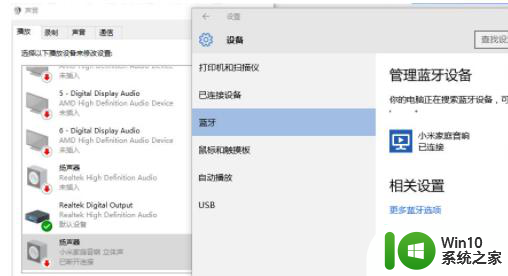
解决方法如下:
1、确认电脑有蓝牙,没有蓝牙的可以买一个蓝牙适配器。确认方法,计算机-----右键-----管理-----设备管理器。
2、桌面右下角蓝牙图标-----右击------添加设备。
3、选中找到的蓝牙音箱,单击下一步。计算机会自动安装驱动程序,并显示成功添加设备。计算机会自动安装驱动程序,并显示成功添加设备。
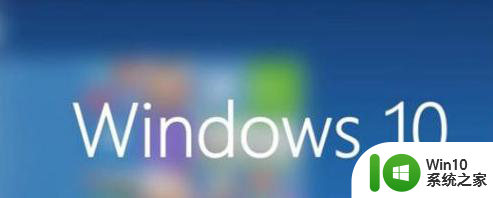
4、开始菜单----单击设备和打印机。找到蓝牙音箱,选中,右击属性。找到蓝牙音箱,选中,右击属性。切换到服务选项卡,可以将选项都选上,然后确认,此时电脑会自动安装驱动程序。
5、双击蓝牙音箱图标,弹出下面窗口,单击连接,请注意此窗口蓝牙音箱播放过程中不能关掉,否则,蓝牙将连接中断。电脑再次开机连接蓝牙音箱时,也需要重复第四步和第五步,电脑新开机默认是不连接的。
6、桌面右下小喇叭(音量调节)右键,单击播放设备。
7、播放选项卡中蓝牙音频右键设为默认设备,确认。
以上就是win10笔记本电脑连接蓝牙音箱没有声音的详细解决方法的全部内容,有需要的用户就可以根据小编的步骤进行操作了,希望能够对大家有所帮助。
win10笔记本电脑连接蓝牙音箱没有声音的详细解决方法 win10笔记本电脑连接蓝牙音箱无声音原因解决方法相关教程
- 蓝牙音箱连接电脑但是不出声音是为什么win10 蓝牙音箱连接电脑没有声音win10怎么办
- win10蓝牙音箱连接成功但没有声音怎么修复 win10蓝牙音箱连接成功但无声音怎么解决
- win10怎么连接蓝牙音箱 win10蓝牙音箱无法连接的解决方法
- 电脑如何连接蓝牙音箱win10 win10电脑蓝牙设置连接蓝牙音箱
- 电脑连接蓝牙音响后没有声音怎么解决 Win10连接蓝牙音响无声音问题怎么处理
- win10笔记本电脑连接不上蓝牙耳机的详细解决方法 win10笔记本电脑蓝牙耳机连接不上怎么办
- 笔记本win10系统连接蓝牙设备播放音乐的步骤 win10笔记本蓝牙连接耳机播放音乐的方法
- 蓝牙音箱连接win10电脑音质差如何优化 如何调整win10连接蓝牙音箱的音质
- win10台式电脑连接蓝牙音箱方法 win10台式电脑如何连接蓝牙音箱
- win10连接蓝牙耳机后没有声音怎么办 win10连接蓝牙耳机无声音的解决办法
- win10蓝牙耳机连电脑没声音如何修复 win10蓝牙耳机连接后没有声音怎么解决
- win10连接蓝牙耳机后怎么还是电脑声音 win10蓝牙耳机连接电脑后只有扬声器有声音怎么办
- win10没有amd显卡设置 win10 amd独立显卡设置方法
- win10笔记本电脑恢复后磁盘少一个的详细解决方法 Win10笔记本电脑恢复后磁盘空间少一个怎么办
- 台式电脑win10进入bios设置 Win10怎么样才能进入BIOS设置
- window10传真和扫描 WIN10如何进行传真和扫描文件
win10系统教程推荐
- 1 w10播放音乐提示再设置中切换输出设备咋办 w10播放音乐提示再设置中切换输出设备方法
- 2 win10系统启动出现两次开机Logo怎么处理 Win10系统启动出现两次开机Logo怎么解决
- 3 win10下载提示可能会损坏您的设备 win10中edge提示文件可能会损害设备怎么办
- 4 w10realtek高清晰音频管理器打不开的详细解决教程 realtek高清晰音频管理器无法打开怎么办
- 5 微软鼠标连接win10提示输入码无效怎么解决 微软鼠标连接win10提示输入码无效怎么办
- 6 W10系统增加本地帐户的最佳方法 Windows 10系统如何添加本地账户
- 7 win10系统表格在哪里 win10系统鼠标右键新建excel设置方法
- 8 win10自带录屏显示录制不工具怎么办 Win10自带录屏功能打不开的解决方法
- 9 笔记本win10电脑userprofileservice服务登录失败解决方法 win10电脑userprofileservice服务登录失败怎么办
- 10 怎样修改win10账户名称 Win10系统修改账户名称步骤
win10系统推荐