win10更新后office激活失效的解决方法 win10更新后office激活状态失效怎么办
有些用户在更新了win10操作系统的版本之后发现电脑中的office失效了,这该怎么解决呢?今天小编教大家win10更新后office激活失效的解决方法,操作很简单,大家跟着我的方法来操作吧。
解决方法:
1.点击左下角开始菜单旁的搜索框,在搜索框中。输入 cmd 命令,然后点击并打开系统给出的最佳匹配命令提示符应用(以管理员身份运行);操作如下
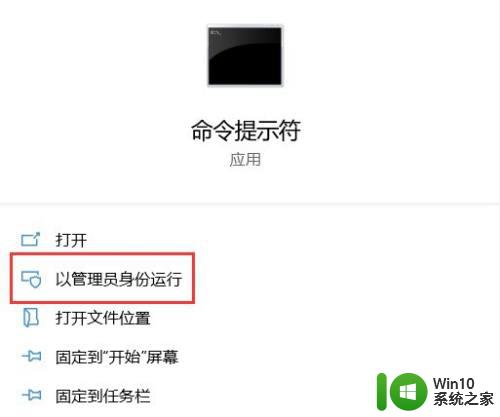
2.管理员命令提示符窗口中,输入并回车执行:cd C:\Program Files\Microsoft Office\Office16 命令,32位的需要输入Program Files (x86),进入到此目录中;操作如下
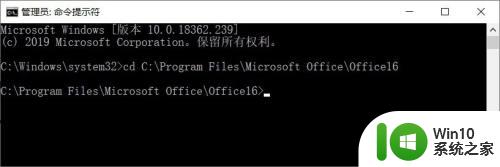
3.接着再输入并回车执行 cscript ospp.vbs /dstatus 命令;操作如下
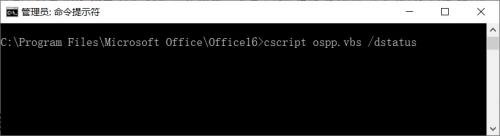
4.等待几秒钟,命令执行完成,最后出现的密钥后5位;操作如下
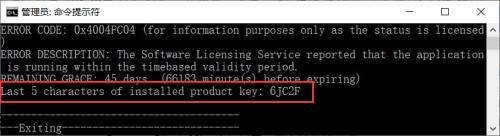
5.继续输入并回车执行 cscript ospp.vbs /unpkey:***** 命令,星号代表上一步的5位密钥;操作如下
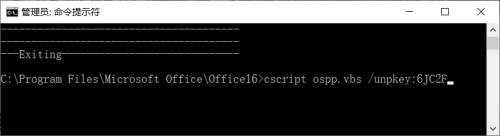
6.最后再输入并回车执行 cscript ospp.vbs /act 命令,重新激活office;操作如下。
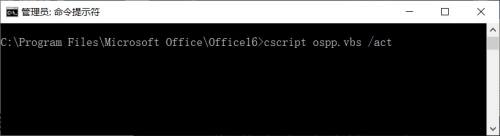
7.全部命令执行完成后,重新打开word并在账户界面注销并重新登录账户。office应该就可以正常使用了;
以上就是win10更新后office激活失效的解决方法的全部内容,还有不懂得用户就可以根据小编的方法来操作吧,希望能够帮助到大家。
win10更新后office激活失效的解决方法 win10更新后office激活状态失效怎么办相关教程
- 如何在win10系统中激活Office办公软件的步骤详解 win10系统中Office办公软件激活失败的解决方法
- win10激活office失败提示error code: 0x8007000d如何修复 win10激活office失败error code 0x8007000d解决方法
- 电脑激活office怎么激活 WIN10系统office激活方法
- Win 10激活密钥免费获取方法 Windows10激活码有效期及更新方式
- win10如何激活office office新电脑如何激活
- 教你快速激活win10系统的方法 Win10系统激活码失效如何重新激活
- win10自带office的具体激活步骤 win10怎么激活自带的office
- win10专业版激活码无效解决方法 win10专业版激活失败提示无法连接到激活服务器怎么办
- 让win10处于不激活状态的方法 win10怎么关闭激活状态
- Win10系统office办公软件一直提示激活的解决方法 Win10系统office办公软件一直提示激活怎么办
- win10系统更新后office不能用解决方法 电脑win10系统更新后office打不开怎么办
- Win10更新补丁后鼠标和键盘失效的解决方法 Win10更新补丁后鼠标和键盘无法使用怎么办
- win10怎么让盘里不再显示recycle.bin文件 如何在Windows 10中禁用recycle.bin文件显示
- win10连接蓝牙耳机声音太卡如何处理 Win10连接蓝牙耳机声音卡顿怎么解决
- win10电脑玩lol别人听不见我说话处理方法 Win10电脑玩lol游戏中麦克风无法正常使用的解决方法
- win10电脑扩展卷是灰色不让选如何解决 Win10电脑扩展卷灰色无法选中问题解决方法
win10系统教程推荐
- 1 win10时间后显示星期 win10电脑时间栏怎么显示星期几
- 2 win10edge浏览器主页修改不过来的解决方法 win10 edge浏览器主页修改失败怎么办
- 3 win10局域网连接打印机无法打印 Win10正式版无法访问局域网电脑共享打印机
- 4 win10系统右侧滑动菜单 Win10通知区域图标显示与隐藏调整
- 5 苹果笔记本w10系统触摸板点击怎么设置 苹果笔记本w10系统触摸板点击设置教程
- 6 window10默认游览器自动换为edge怎么设置 如何设置Windows 10默认浏览器为Chrome或Firefox
- 7 w10系统硬盘压缩只能一半怎么解决 w10系统硬盘压缩失败怎么办
- 8 win10 网络属性 win10如何修改网络属性设置
- 9 win10电脑同时用耳机和音响怎么设置 win10电脑同时使用耳机和音响的设置方法
- 10 u教授怎么做装win10系统盘 win10系统盘制作教程
win10系统推荐