win10自带录屏软件如何设置声音 win10自带录屏软件录制的视频在哪里查看
win10自带录屏软件如何设置声音,随着科技的不断发展,录屏软件已经成为人们日常生活中经常使用的工具之一,而Win10自带的录屏软件也逐渐成为了用户的首选。然而很多人对于如何设置声音以及录制的视频在哪里查看还存在一些困惑。下面我们来一起探讨一下这些问题。
解决方法:
1、在【开始】里找到Xbox,打开它,以确认你的系统里是否带有Xbox。
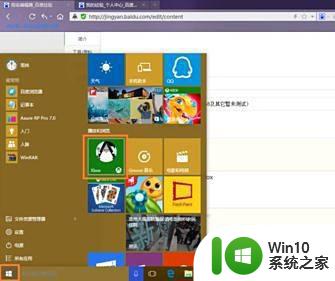
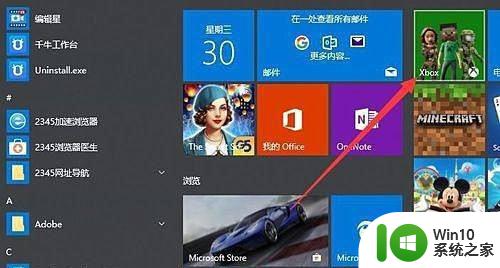
2、打开你所要被录制的软件,做好录制的准备。这里小编就以要录制一段浏览器操作过程的视频为例,因此在这里我打开了浏览器。
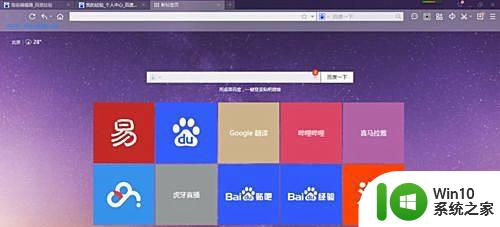
3、随后按下键盘快捷键 win+G ,便能召唤出如图的窗口。左一为Xbox召唤键,左三为屏幕截图,左四为录制开始键,左五为录制设置键。点击录制开始键便能开始录制。

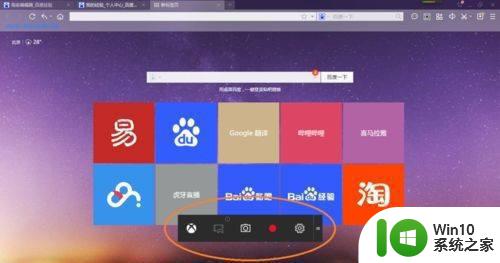
4、开始录制时可能会弹出如下窗口。因为该功能为Xbox自带且定位为游戏录制功能,因此它可能会让你确定被录制软件是否为游戏。此时你只需确认即可。
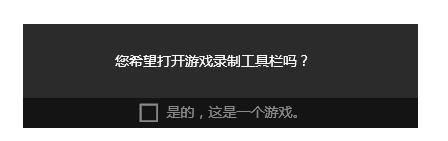
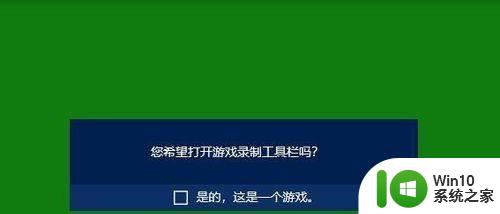
5、确认后现在即开始录制了。录制过程中窗口会自动最小化,录制完成时只需在此使用win+G快捷键召唤小窗口。再点击红色方块即可停止录制。

6、只需打开Xbox------>游戏DVR。即可见到自己录制的视频,单击它便能观看并浏览其详细内容。还能进行剪辑、重命名、浏览其存放位置等操作。
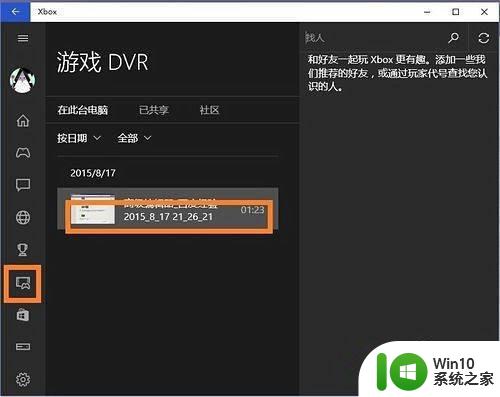
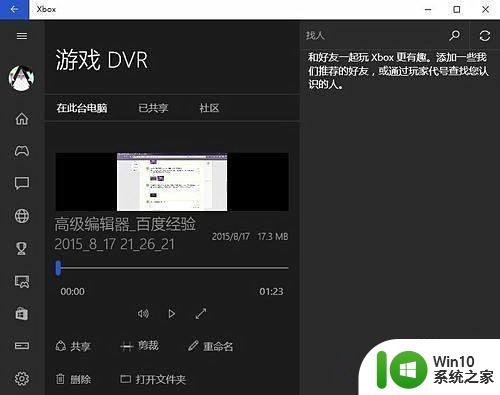
以上就是win10自带录屏软件如何设置声音的全部内容,如果您也遇到了类似的问题,可以参考本文所介绍的步骤进行修复,希望这篇文章对您有所帮助。
win10自带录屏软件如何设置声音 win10自带录屏软件录制的视频在哪里查看相关教程
- 教你使用win10自带录屏软件录制视频 win10自带录屏功能录制视频的步骤
- window10自带的录屏软件在哪打开 window10自带的录屏软件怎么用
- win10自带录制怎么录制视频 win10自带录屏功能怎么设置
- win10电脑自带的录屏软件有哪些 如何在win10电脑上使用自带的录屏软件
- win10自带的录屏软件怎么打不开 Win10自带录屏功能闪退怎么办
- win10电脑如何录屏幕视频和声音 win10电脑录屏带声音的软件有哪些
- win10录制视频软件在哪里 win10怎么打开录制视频软件
- win10录屏软件推荐及使用技巧 win10自带录屏音频录制设置方法
- win10怎么录屏带声音 win10怎样让录屏视频带声音
- win10电脑录屏能录声音吗 win10自带录屏如何开启声音
- 电脑录屏后的视频哪里找 win10屏幕录制文件保存位置在哪
- 如何打开win10自带看图软件 win10自带看图软件在哪里
- win10系统每次开机都有输入pin码,怎么消除掉 Win10系统取消开机PIN码
- win10一直卡在磁盘修复无法正常开机解决方法 win10磁盘修复无法正常开机怎么办
- 戴尔笔记本电脑win10系统下如何关闭触摸板 1.戴尔笔记本电脑win10系统如何关闭触摸板功能
- 打开win10商店显示无法加载页面如何解决 win10商店无法加载页面怎么办
win10系统教程推荐
- 1 win10系统每次开机都有输入pin码,怎么消除掉 Win10系统取消开机PIN码
- 2 笔记本win10系统散热方式怎么设置 笔记本win10系统散热优化方法
- 3 window10错误0x80240016怎么回事+win10更新遇到错误代码0x80240016的解决教程 Windows10更新失败0x80240016解决方法
- 4 w10打开应用商店需要新应用打开解决方法 w10应用商店打不开怎么解决
- 5 win10不能连手机热点 Win10系统无法识别手机热点怎么处理
- 6 win10如何把第二屏幕变得和主屏幕一样 win10双屏设置主屏幕步骤
- 7 win10删除软件请等待当前程序完成卸载或更新是什么意思 Win10删除软件遇到“请等待当前程序完成卸载或更新”的解决方法
- 8 win10系统ntoskrnl.exe导致蓝屏的修复方法 win10系统ntoskrnl.exe蓝屏修复方法
- 9 win10自带流浪器 Win10自带浏览器如何设置
- 10 我的win10没有superfetch服务怎么解决 Win10如何启用Superfetch服务
win10系统推荐
- 1 联想笔记本专用win10 64位流畅专业版镜像
- 2 萝卜家园Windows10 64位专业完整版
- 3 中关村ghost win10 64位克隆专业版下载v2023.04
- 4 华为笔记本专用win10 64位系统绿色版
- 5 联想笔记本专用Ghost Win10 64位精简专业版
- 6 电脑公司ghost win10 64位官方免激活版v2023.04
- 7 雨林木风Ghost Win10 64位完美官方版
- 8 雨林木风ghost win10 32位最新精简版v2023.04
- 9 技术员联盟ghost win10 32位 精简安装版系统
- 10 东芝笔记本ghost win10 32位免激专业版v2023.04