window10系统怎样设置默认输入法 如何在Windows 10中设置默认输入法
更新时间:2023-09-07 14:36:44作者:yang
window10系统怎样设置默认输入法,在如今的数字时代,Windows 10操作系统已成为大多数电脑用户的首选,对于许多用户来说,如何设置默认输入法却是一个让人困惑的问题。毕竟一个合适的默认输入法可以极大地提高我们的工作效率和使用体验。而在Windows 10中,设置默认输入法却并不复杂。接下来我们将一起探讨如何轻松地设置Windows 10的默认输入法,让我们在日常使用中更加得心应手。
具体方法:
1、在Windows10系统桌面,我们右键点击左下角的开始按钮,在弹出的右键菜单中选择“设置”菜单项。
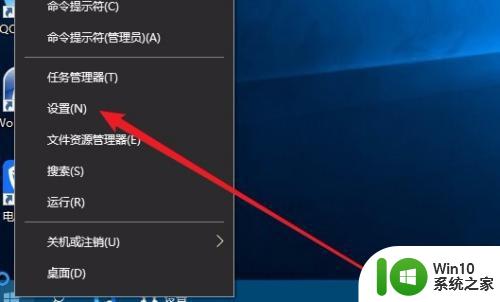
2、接下来在打开的Windows设置窗口中,我们点击“时间和语言”图标。
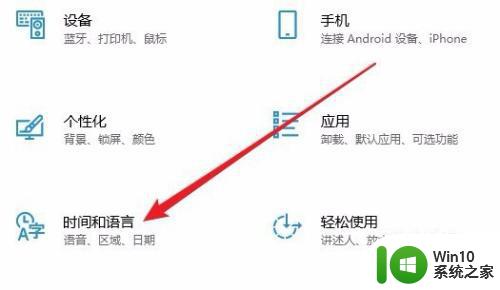
3、接下来就会弹出Windows10的日期和时间的窗口,在这里点击左侧边栏的“区域和语言”菜单项。
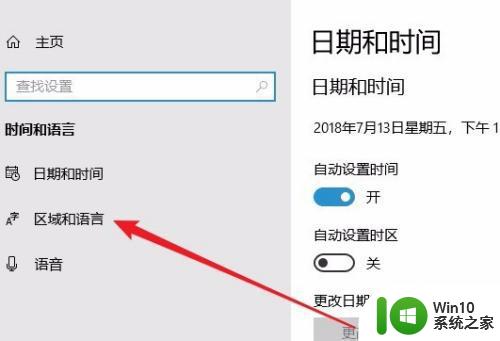
4、接下来在右侧的窗口中我们点击“高级键盘设置”快捷链接。
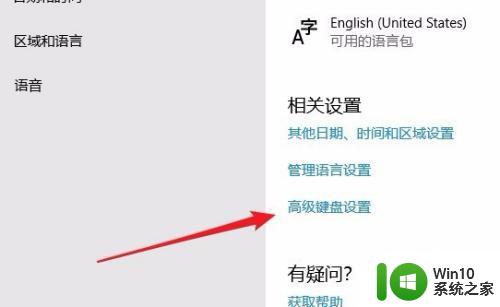
5、这时就会打开Windows10的高级键盘设置窗口,在窗口中点击替代默认输入法下面的下拉菜单按钮。
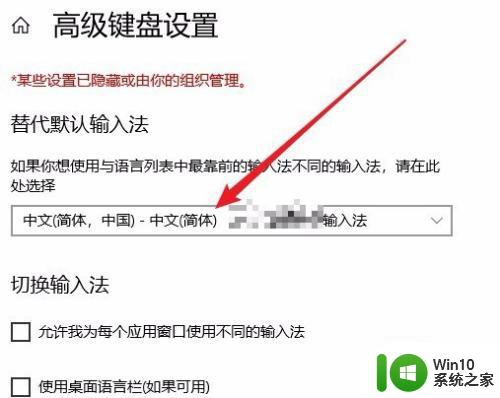
6、在弹出的下拉菜单中,我们点击选择自己想要设置默认输入法的菜单项就可以了。
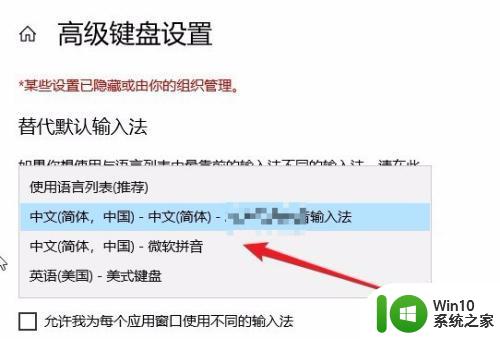
这就是关于如何设置Windows 10默认输入法的全部内容,如果您也遇到了这种情况,不妨根据本文的方法来解决,希望本文对大家有所帮助。
window10系统怎样设置默认输入法 如何在Windows 10中设置默认输入法相关教程
- win10怎样设置输入法默认 - Windows10输入法默认英文怎么改成中文
- win101909系统怎么设置默认输入法 win10系统如何更改默认输入法
- win10怎样修改默认输入法 win10如何更改默认输入法设置
- win10开机输入法默认设置方法 win10输入法默认设置在哪里
- win10如何设置默认输入法 win10如何更改默认输入法设置
- win10输入法默认设置方法 win10如何设置默认输入法
- win10设置默认输入法的方法 win10如何修改默认输入法
- win10搜狗输入法设置为默认输入法的方法 如何将win10搜狗输入法设置为默认输入法
- w10设置默认输入法的步骤 Windows 10 如何更改默认输入法
- win10如何设置中文输入法为默认 win10默认输入法怎么调整为拼音输入法
- w10设置好的默认输入法修改设置方法 w10如何修改默认输入法设置
- win10系统怎么更改默认输入法 win10如何修改默认输入法
- win10与win10组网 win10系统两台电脑如何组建局域网
- 新装win10不能下载暴雪战网怎么处理 如何解决新装win10无法下载暴雪战网的问题
- win10swf用什么软件能打开 Win10电脑swf文件打开方法
- win10输入法繁体字改简体字设置方法 win10输入法繁体字转简体字教程
win10系统教程推荐
- 1 win10与win10组网 win10系统两台电脑如何组建局域网
- 2 win10控制面板设置没问题前面没声音如何解决 win10控制面板设置无声音
- 3 win10用电视当显示器有没有办法调用扬声器 Win10 HDMI线连接电视后声音没有输出怎么设置
- 4 win10打开USB调试开关的快捷方法 如何在Win10系统中快速打开USB调试开关
- 5 win10系统没有权限访问文件夹被拒的解决方法 win10系统无法访问文件夹权限被拒怎么办
- 6 升级win10出现0x80072f76-0x20016错误代码解决方法 win10升级错误代码0x80072f76-0x20016解决方法
- 7 如何解决win10笔记本充电充到80就不充了的问题 win10笔记本电池充电到80就停止充电的原因
- 8 win10系统更新出现0x80071160错误怎么解决 Win10系统更新0x80071160错误解决方法
- 9 win10控制栏卡死 Win10任务栏无法点击怎么解决
- 10 win10系统的磁盘清理功能不见了怎么办 win10系统磁盘清理功能无法找到怎么办
win10系统推荐
- 1 深度技术ghost win10 64位最新免费版v2023.05
- 2 萝卜家园win10 64位中文官方版
- 3 绿茶系统ghost win10 64位家庭优化版下载v2023.05
- 4 深度技术ghost win10 32位稳定专业版v2023.05
- 5 系统之家windows10 64位专业免激活版v2023.05
- 6 中关村ghost win10 32位游戏装机版v2023.05
- 7 华硕笔记本专用win10 64位经典专业版
- 8 深度技术ghost win10 64位专业破解版v2023.05
- 9 联想笔记本专用Win10专业版64位系统镜像下载
- 10 联想笔记本专用win10 64位流畅专业版镜像