windows和iPhone互传文件的方法 windows如何与iPhone互传文件
有些用户想要在windows电脑与iPhone手机之间互相传输文件,却不知道该如何操作,今天小编就给大家带来windows和iPhone互传文件的方法,如果你刚好遇到这个问题,跟着小编一起来操作吧。
方法如下:
1.在 iphone windows传文件 电脑新建一个文件夹,右击「属性」,选择「共享」选项卡。
点击「高级共享」,在弹出窗口中勾选「共享此文件夹」,点击「权限」。
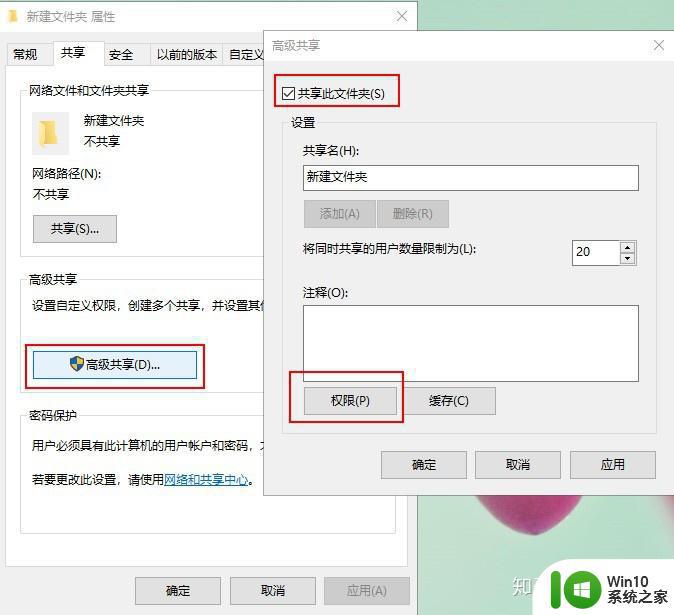
2.在新打开的「权限」窗口中选中 「Everyone」,在「Everyone」下方勾选「完全控制」选项。
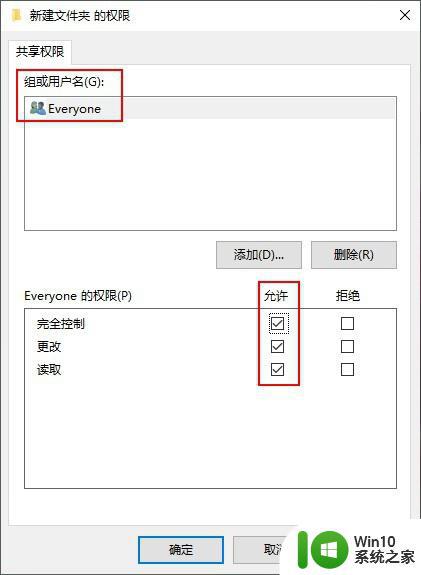
3.回到最开始的「属性」窗口,点击「共享」,在弹出的「网络访问」窗口,选择「Everyone」后,点击「添加」。
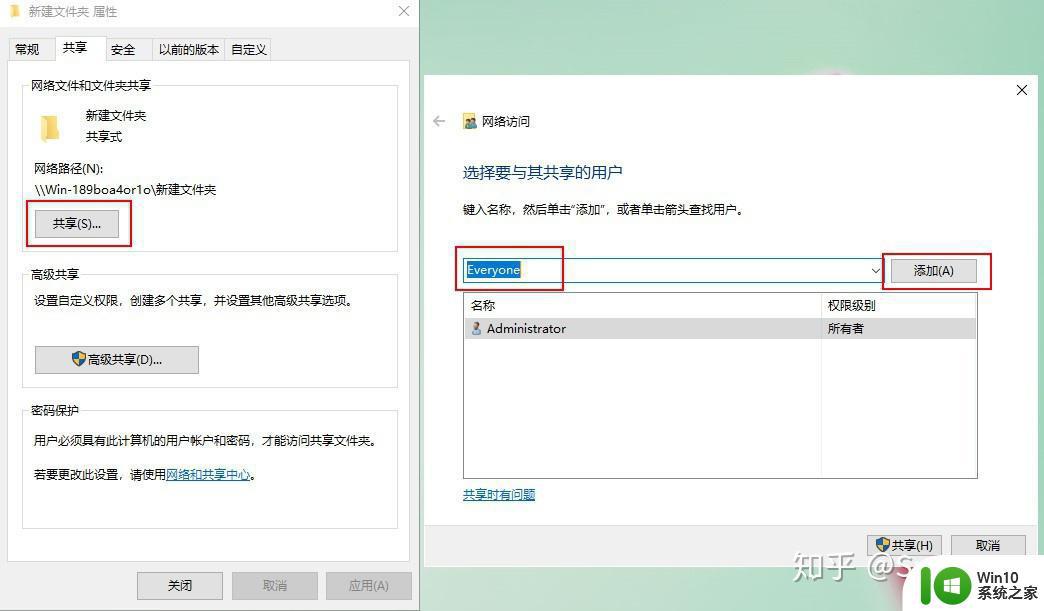
4.添加了 Everyone 用户后,将文件夹的权限改为「读取/写入」,点击右下角的「共享」。
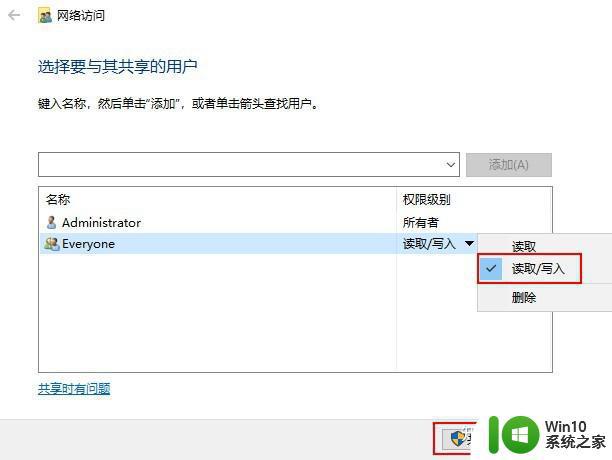
5.使用快捷键「Win + R」打开运行窗口,输入 「cmd」打开 dos 窗口,输入「ipconfig」命令,找到「IPv4」地址。

6.至此 iphone windows传文件 电脑的配置已经全部完成,接下来就是 iPhone 的配置。
打开 iPhone 的「文件」App,选择右上角的「设置」功能。选择「连接服务器」,在「服务器」输入框输入 iphone windows传文件 的 IPv4 地址,输入格式为「smb://IPv4地址」,这个 IPv4 地址就是之前 iphone windows传文件 电脑上的 IPv4 地址。
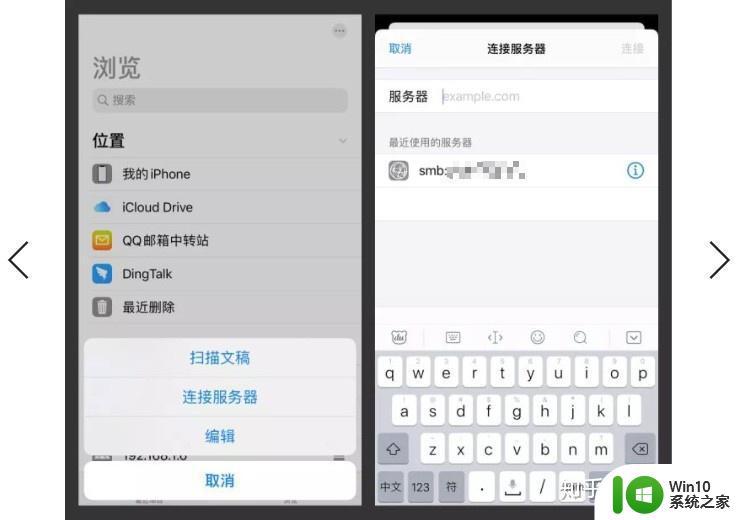
7.点击「连接」后,选择「注册用户」。下方的「名称」iphonewindows传文件app「密码」就是 iphone windows传文件 的用户名iphonewindows传文件app密码。
完成以上所有步骤之后,就可以在 iPhone 上看到 iphone windows传文件 电脑上的文件了。
在 iphone windows传文件 电脑上复制文件到共享文件夹中,iPhone 的文件 App 能够立马显示。
iPhone 如何传文件到 iphone windows传文件 电脑中?这里以照片为例,在 iPhone 打开一张照片,点击左下角的分享按钮。
在展开的选项中,选择「存储到文件」。
在打开的窗口中,选择 iphone windows传文件 电脑的共享 Ip 地址,选择对应的文件夹就可以了,点击右上方的「存储」就能保存文件了。
以上就是windows和iPhone互传文件的方法的全部内容,有出现这种现象的小伙伴不妨根据小编的方法来解决吧,希望能够对大家有所帮助。
windows和iPhone互传文件的方法 windows如何与iPhone互传文件相关教程
- 手机和电脑怎么互传文件 手机和电脑怎么传文件
- iphone传文件到安卓手机 Iphone和安卓手机之间怎样共享文件
- 电脑传文件到iphone 如何将电脑文件导入iPhone
- 电脑和手机通过WiFi传输文件的方法 电脑和手机通过蓝牙互传文件的技巧
- 电脑远程互传文件的两种方法 两个电脑怎么远程互传文件
- 夜神安卓模拟器与电脑互传文件的方法 夜神模拟器怎么把文件传到电脑
- wps怎么把图片与文字位置互换 wps文字如何与图片位置互换
- wps如何与微信直接传递 微信与wps之间如何直接传递文件
- 电脑里的文件如何传到微信里 电脑文件传到微信的方法
- 如何把电脑的文件传给虚拟机 虚拟机文件传输方法
- 两台电脑之间传输文件的方法 两台电脑如何传文件
- 如何使用蓝牙传输文件 使用蓝牙传输文件的方法
- 电脑开机显示missing operate system处理方法 电脑开机显示missing operate system怎么办
- 问七系统笔记本电脑开机打字灯不亮怎么办 问七系统笔记本电脑开机打字灯无法亮起的解决方法
- win8.1系统怎么设置开机不启动浏览器 win8.1系统开机不启动浏览器设置方法
- 苹果手机提示您的帐户已在App Store和iTunes中被禁用如何解决 如何解禁苹果手机在App Store和iTunes中被禁用的帐户
电脑教程推荐
- 1 电脑开机显示missing operate system处理方法 电脑开机显示missing operate system怎么办
- 2 苹果手机提示您的帐户已在App Store和iTunes中被禁用如何解决 如何解禁苹果手机在App Store和iTunes中被禁用的帐户
- 3 华硕P8H61-MX R2.0主板通过bios设置u盘启动的步骤 华硕P8H61-MX R2.0主板如何设置u盘启动
- 4 没有读卡器时内存卡如何插在电脑上 电脑内存卡无读卡器怎样连接
- 5 电脑的小键盘数字怎么开启 电脑小键盘数字键无法打开
- 6 技嘉GA-MA78GM-US2H主板进入bios设置u盘启动的步骤 技嘉GA-MA78GM-US2H主板如何设置U盘启动
- 7 在U盘资料恢复过程中应该注意什么? U盘数据恢复注意事项
- 8 电脑的分辨率突然变大设置不了修复方法 电脑屏幕分辨率突然变大怎么办
- 9 windows8笔记本怎么开启wifi热点?win8笔记本开启wifi热点的方法 Windows8笔记本如何设置WiFi热点
- 10 浅析u盘出现写保护的解决方法 U盘写保护解除方法
win10系统推荐
- 1 绿茶系统ghost win10 64位家庭优化版下载v2023.05
- 2 深度技术ghost win10 32位稳定专业版v2023.05
- 3 系统之家windows10 64位专业免激活版v2023.05
- 4 中关村ghost win10 32位游戏装机版v2023.05
- 5 华硕笔记本专用win10 64位经典专业版
- 6 深度技术ghost win10 64位专业破解版v2023.05
- 7 联想笔记本专用Win10专业版64位系统镜像下载
- 8 联想笔记本专用win10 64位流畅专业版镜像
- 9 萝卜家园Windows10 64位专业完整版
- 10 中关村ghost win10 64位克隆专业版下载v2023.04