win7电脑怎么自定义分辨率 win7如何添加自定义分辨率
更新时间:2023-09-19 14:36:42作者:jiang
win7电脑怎么自定义分辨率,随着科技的不断发展,我们对电脑分辨率的要求也越来越高,而在使用Win7操作系统的过程中,有时候我们可能会发现系统提供的分辨率选项无法满足我们的需求。Win7电脑如何自定义分辨率呢?如何添加自定义分辨率呢?这些问题成为了许多用户的疑惑。在本文中我们将详细介绍Win7电脑自定义分辨率的方法,帮助大家解决这个问题。无论是想要更高的分辨率以获得更清晰的图像,还是为了适应特定的显示设备,添加自定义分辨率都能提供更好的使用体验。
解决方法:
1、进入win7桌面后,点击开始,点击控制面板。
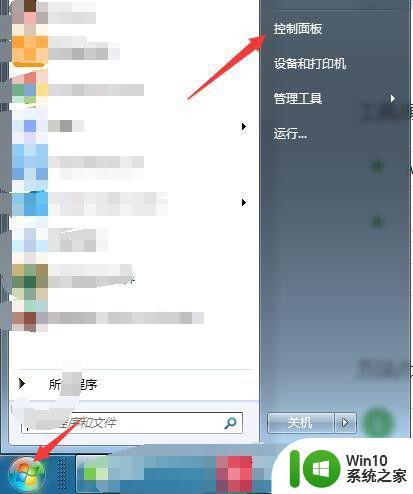
2、进入控制面板界面后,点击NVIDIA控制面板。
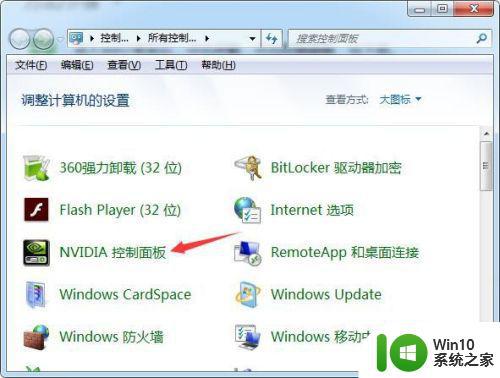
3、进入NVIDIA控制面板后,点击显示,点击更改分辨率。
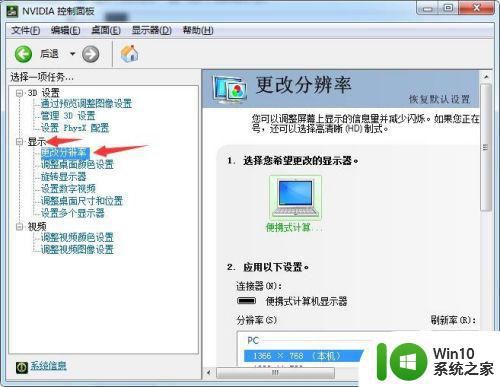
4、进入更改分辨率界面后,点击自定义。
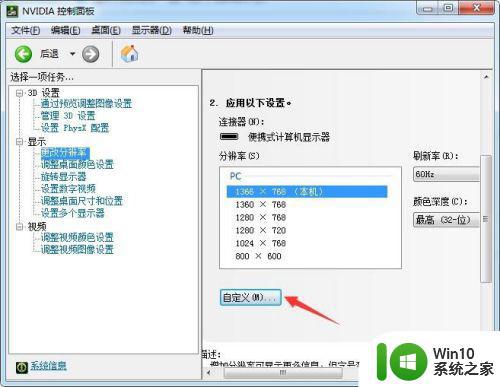
5、然后点击创建自定义分辨率。
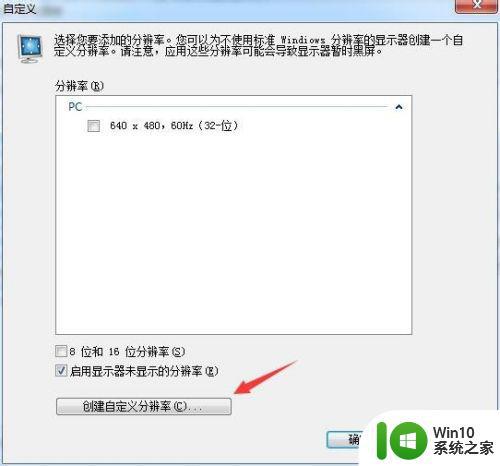
6、进入创建自定义分辨率界面后,选择输入水平像数,垂直扫描线,刷新率等,然后点击测试。
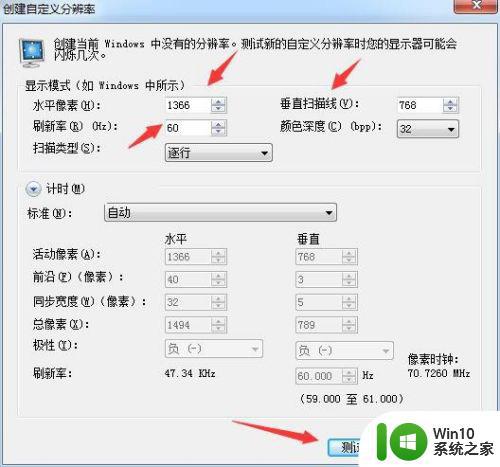
7、测试完以后,点击确定,保存自定义的分辨率。
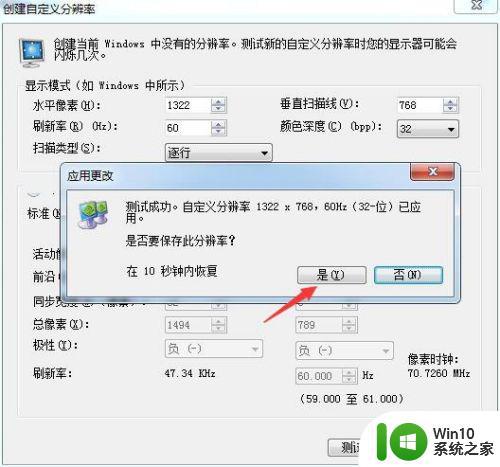
以上就是关于如何自定义分辨率的全部内容,如果您遇到了相同的情况,可以按照本文提供的方法解决问题。
win7电脑怎么自定义分辨率 win7如何添加自定义分辨率相关教程
- win7怎么自定义分辨率 win7显示器分辨率怎么调
- win7电脑调分辨率黑屏如何修复 win7调分辨率黑屏怎么解决
- win7电脑调分辨率黑屏了怎么办 win7分辨率调错黑屏怎么办
- win7分辨率修改方法 win7电脑分辨率调整教程
- win7分辨率无法调整怎么办 win7屏幕分辨率改不了如何解决
- win7系统分辨率调不了怎么办 win7分辨率不能调怎么解决
- win7系统分辨率只剩1024*768处理方法 win7分辨率调整方法
- win7分辨率调解不了的处理方法 windows7的分辨率怎么调不过来
- Win7屏幕分辨率自动变换的原因和解决方法 Win7分辨率不断变化的原因及如何解决
- win7电脑分辨率怎么调不过来怎么办 win7分辨率怎么调不过来
- win7电脑分辨率调到最佳设置方法 win7电脑分辨率怎么调到最佳设置方法
- win7电脑无法调整分辨率的解决方法 win7电脑分辨率调整不了怎么办
- win7进系统后花屏但是进安全模式正常修复方法 win7进系统后花屏黑屏怎么办
- win7本地连接未识别的网络无法上网解决方法 Win7本地连接无法上网怎么办
- window7无线网卡连接无线网老是断网怎么修复 Windows 7 无线网卡频繁断网怎么解决
- win7系统网页自动保存密码功能怎么关闭/开启 win7系统如何关闭网页自动保存密码功能
win7系统教程推荐
- 1 win7软件的签名已损坏或失效怎么解决 Win7软件签名无效如何处理
- 2 电脑桌面图标变成白色文件了怎么办win7 win7电脑桌面图标变成白色文件怎么恢复
- 3 w7你需要提供管理员权限才能移动文件夹如何处理 如何在Windows系统中获取管理员权限以移动文件夹
- 4 win7旗舰版系统语言栏不见了如何恢复 win7旗舰版系统语言栏消失怎么办
- 5 win7显示无线适配器或访问点有问题如何修复 win7连接不上无线网络怎么办
- 6 联想台式电脑4094c-win7系统在哪里打开蓝牙 联想台式电脑4094c-win7系统如何连接蓝牙设备
- 7 电脑黑屏光标闪烁怎么解决 win7电脑开机只有光标一直闪不停怎么办
- 8 window7开机黑屏reboot and select proper boot device修复方法 Windows7开机黑屏reboot and select proper boot device解决方法
- 9 win7系统没声音扬声器未插入笔记本怎么解决 win7系统笔记本没有声音怎么解决
- 10 联想电脑笔记本win7怎么连接蓝牙音箱 联想电脑笔记本win7蓝牙音箱连接教程
win7系统推荐
- 1 雨林木风win7专业纯净版64位镜像v2023.05
- 2 雨林木风win7 64位系统装机版
- 3 电脑公司ghost win7 32位通用装机版v2023.05
- 4 深度技术ghost win7 sp1 32位官方精简版下载v2023.05
- 5 深度技术ghost windows7 32位纯净硬盘版下载v2023.04
- 6 联想笔记本专用ghost win7 x86 安全稳定版
- 7 深度技术ghost win7 64位正式版原版下载v2023.04
- 8 惠普笔记本ghost win7 sp1 64位精简教育版下载v2023.04
- 9 番茄花园ghost win7 sp1 64位系统硬盘版v2023.04
- 10 雨林木风ghost win7 sp1 64位官方免激活版v2023.04