win10电脑大写锁定解除不了怎么办 win10键盘大写锁定如何取消
更新时间:2023-10-30 14:36:57作者:yang
win10电脑大写锁定解除不了怎么办,在使用Win10电脑时,有时候我们会遇到一个令人困扰的问题,那就是大写锁定功能无法解除的情况,当我们按下Caps Lock键后,却发现无论怎么按下它都不会恢复小写状态。这种情况下,我们应该如何解决呢?本文将为大家介绍一些解决方法,帮助大家顺利取消Win10键盘的大写锁定。无论是在工作还是日常使用中,解决这个问题对我们的效率都有很大的帮助。让我们一起来了解吧!
解决方法:
1、在win10系统桌面上,开始菜单。右键,控制面板。
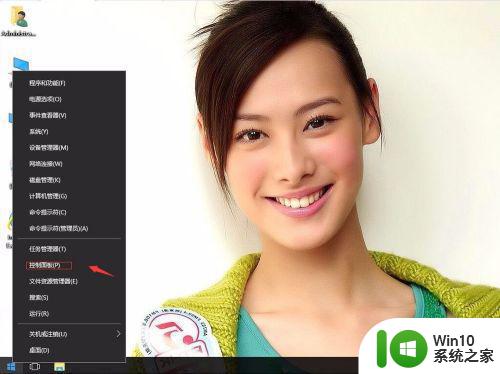
2、单击时钟、语言和区域。
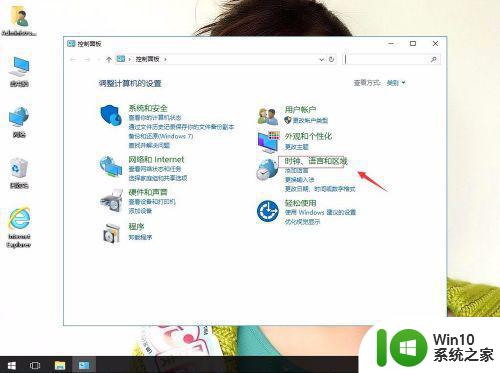
3、单击语言。
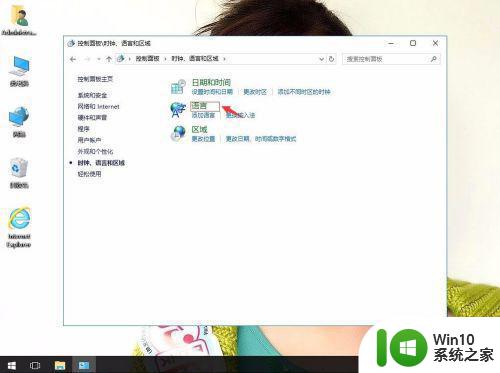
4、单击高级设置。
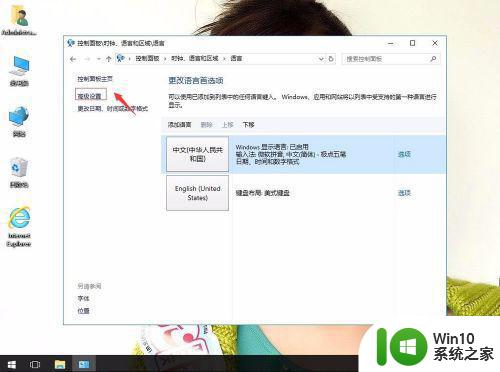
5、在高级设置中,单击更改语言栏热键。
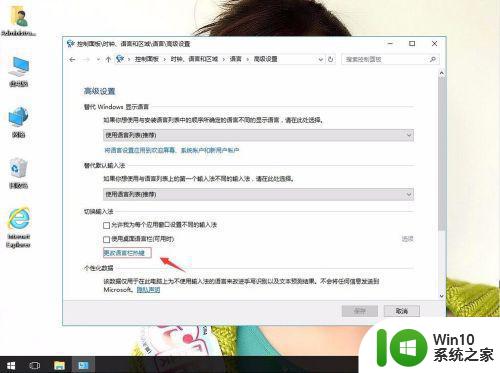
6、在要关闭Caps Lock栏目下,单击按CAPS LOCK键(L)。再应用,确定。
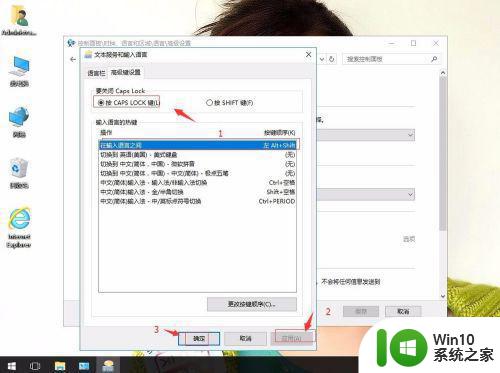
以上是解决win10电脑大写锁定无法解除的方法,如果你遇到了这个问题,可以按照以上步骤来解决,希望这些方法能对大家有所帮助。
win10电脑大写锁定解除不了怎么办 win10键盘大写锁定如何取消相关教程
- win10如何彻底禁用大写锁定按键 win10按shift键无法切换大写锁定的解决方法
- win10键盘alt键被锁定的解决方法 win10alt锁定怎么取消
- win10系统2345主页锁定怎么解除 win10如何取消2345主页锁定
- win10怎么解除锁定win键 win10如何解除win键锁定设置
- 键盘锁了不能打数字 win10数字键盘被锁定如何解锁
- win10解除ctrl键锁定如何解除 win10解除ctrl键锁死怎么办
- win10取消锁定的方法 win10怎么解除自动锁定
- win10怎样解除电脑锁定的文件 win10解除系统锁定文件怎么设置
- win10硬盘被锁定怎么解除不了 如何在Win10中解除硬盘加密
- 如何取消Win10自动锁定屏幕功能 Win10自动锁定屏幕怎么关闭
- win10键盘被锁的解决方法 win10键盘被锁定如何解锁
- win10电脑如何解除旋转锁定 win10旋转锁定如何关闭
- win10控制面板里没有realtek高清晰音频配置 Realtek高清晰音频管理器找不到怎么办
- 苹果笔记本w10系统触摸板点击怎么设置 苹果笔记本w10系统触摸板点击设置教程
- win10电脑电源管理没有快速启动选项解决方法 win10电脑快速启动选项缺失解决方法
- 笔记本win10系统开启耳机提示框设置方法 win10系统如何设置笔记本开启耳机后自动弹出提示框
win10系统教程推荐
- 1 苹果笔记本w10系统触摸板点击怎么设置 苹果笔记本w10系统触摸板点击设置教程
- 2 window10默认游览器自动换为edge怎么设置 如何设置Windows 10默认浏览器为Chrome或Firefox
- 3 w10系统硬盘压缩只能一半怎么解决 w10系统硬盘压缩失败怎么办
- 4 win10 网络属性 win10如何修改网络属性设置
- 5 win10电脑同时用耳机和音响怎么设置 win10电脑同时使用耳机和音响的设置方法
- 6 u教授怎么做装win10系统盘 win10系统盘制作教程
- 7 win10应用商店无法联网0x80072F7D解决方法 win10应用商店无法联网0x80072F7D错误解决方法
- 8 win10点窗口没反应 win10开始菜单点击没反应解决方法
- 9 Win10系统怎么保存蓝屏错误DMP文件 Win10系统如何找到并保存蓝屏错误DMP文件
- 10 win10删除公用账户 win10系统怎么删除一个账户
win10系统推荐