win10键盘alt键被锁定的解决方法 win10alt锁定怎么取消
更新时间:2023-04-10 16:51:18作者:zheng
有些用户在使用win10的时候发现自己键盘的alt键被锁定了,一直是按下的状态,这该如何解决呢?今天小编教大家win10键盘alt键被锁定的解决方法,操作很简单,大家跟着我的方法来操作吧。
解决方法:
1.换接其他键盘,确认Alt键是否同样被锁定。
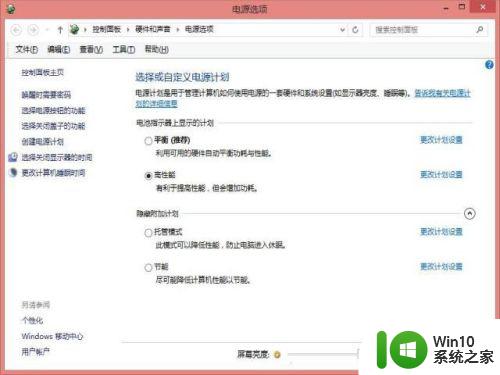
2.证明是原键盘Alt键被异物卡住或按键失灵导致的,注意一般键盘都有2个Alt键。都需要进行排查。
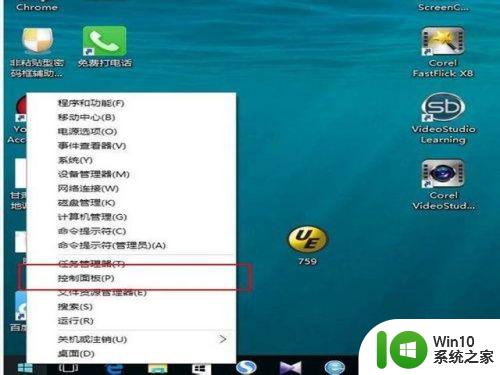
3.若更换键盘后还是有Alt被锁定的情况,此时首先尝试扫描病毒。确认无病毒后,检查软件盘或者虚拟键盘中的Alt是否有被按下。

4.
1、进入“所有控制面板”--->“轻松访问中心”--->“设置粘滞键”
2、将“键盘快捷方式”下的“连按五次Shift键时启用粘滞键”给勾掉
3、再在“反馈”里的“在任务栏上显示粘滞键图标”也给勾掉或者在“所有控制面板”--->“轻松访问中心”--->“是键盘更易于使用”里将“启用粘滞键”的选项给勾掉
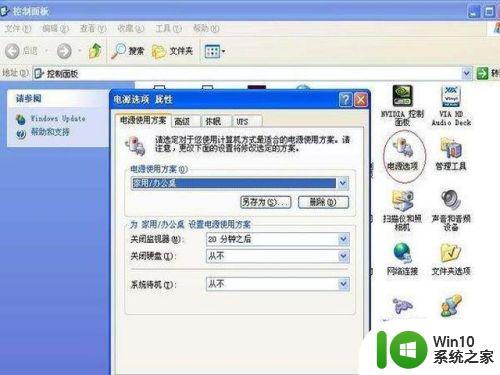
5.在"控制面板"中的"电源选项"中将 "系统待机" 设成 "从不"
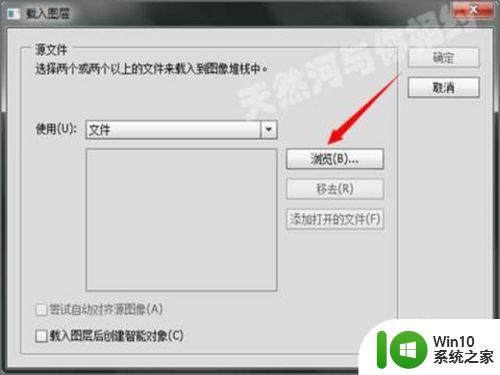
6.把显卡3。从机子里拆下来,把金手指擦干净再装上试试看。90%是这个问题

7.可能是系统盘出现了问题,需要重新安装系统盘
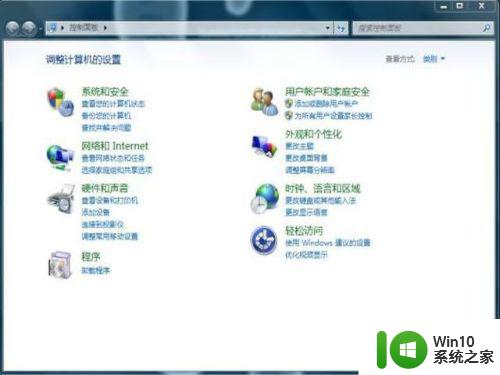
以上就是win10键盘alt键被锁定的解决方法的全部内容,碰到同样情况的朋友们赶紧参照小编的方法来处理吧,希望能够对大家有所帮助。
win10键盘alt键被锁定的解决方法 win10alt锁定怎么取消相关教程
- win10键盘被锁的解决方法 win10键盘被锁定如何解锁
- win10win键被锁定的解决方法 win10win键被锁定如何解锁
- win10键盘锁shift怎么解锁 怎么解决Windows 10中键盘的Shift锁定问题
- 键盘锁了不能打数字 win10数字键盘被锁定如何解锁
- win10键盘被锁住的解锁方法 win10怎么解锁键盘
- win10取消锁定的方法 win10怎么解除自动锁定
- 键盘被锁住了打不了数字怎么解决 win10数字键盘被锁定无法输入
- win10键盘锁了怎么打开 win10键盘被锁住的解决方法
- win10取消ctrl+alt+delete解锁的方法 win10怎么取消ctrl+alt+delete登录
- win10电脑大写锁定解除不了怎么办 win10键盘大写锁定如何取消
- win10怎么解除锁定win键 win10如何解除win键锁定设置
- win10壁纸被锁定的解除方法 如何解除win10壁纸被锁定的限制
- 如何解决win10系统蓝牙显示已配对但未连接的问题 win10蓝牙无法连接已配对设备
- win10文件夹删除不了显示其他程序中打开解决方法 Win10文件夹删除不了显示其他程序中打开怎么办
- win10 资讯与兴趣一键关闭关闭 win10热点资讯通知关闭方法
- windows10无法验证此网站的标识或连接的完整性 如何验证网站的标识
win10系统教程推荐
- 1 win10文件夹删除不了显示其他程序中打开解决方法 Win10文件夹删除不了显示其他程序中打开怎么办
- 2 怎么进入win10系统的winre恢复环境 win10系统如何进入winre恢复环境
- 3 笔记本win10 找不到控制面板怎么办 win10控制面板中找不到显示选项
- 4 win10不能访问局域网其他电脑怎么办 win10局域网无法访问其他电脑解决方法
- 5 win10软件打开任务管理器里有就是没显示如何修复 Win10任务管理器打开但没有显示软件如何解决
- 6 联想笔记本win10开机时准备windows如何进入安全模式 联想笔记本win10如何进入安全模式
- 7 win10系统每次开机都有输入pin码,怎么消除掉 Win10系统取消开机PIN码
- 8 笔记本win10系统散热方式怎么设置 笔记本win10系统散热优化方法
- 9 window10错误0x80240016怎么回事+win10更新遇到错误代码0x80240016的解决教程 Windows10更新失败0x80240016解决方法
- 10 w10打开应用商店需要新应用打开解决方法 w10应用商店打不开怎么解决
win10系统推荐
- 1 联想笔记本专用win10 64位流畅专业版镜像
- 2 萝卜家园Windows10 64位专业完整版
- 3 中关村ghost win10 64位克隆专业版下载v2023.04
- 4 华为笔记本专用win10 64位系统绿色版
- 5 联想笔记本专用Ghost Win10 64位精简专业版
- 6 电脑公司ghost win10 64位官方免激活版v2023.04
- 7 雨林木风Ghost Win10 64位完美官方版
- 8 雨林木风ghost win10 32位最新精简版v2023.04
- 9 技术员联盟ghost win10 32位 精简安装版系统
- 10 东芝笔记本ghost win10 32位免激专业版v2023.04