加快win10输入法反应速度的方法 如何调整Windows 10输入法的响应速度
更新时间:2023-12-31 14:36:15作者:xiaoliu
在如今数字化日益发展的时代,Windows 10操作系统已成为我们使用最广泛的系统之一,而在日常使用中输入法的反应速度也直接影响着我们的工作效率和使用体验。为了更好地提升Windows 10输入法的响应速度,我们可以采取一些措施来加快其反应。本文将介绍一些方法和技巧,帮助大家调整Windows 10输入法的响应速度,让我们的操作更加流畅顺畅。
具体方法如下:
1、首先点击win10系统下方的开始按钮;

2、选择设置进入;
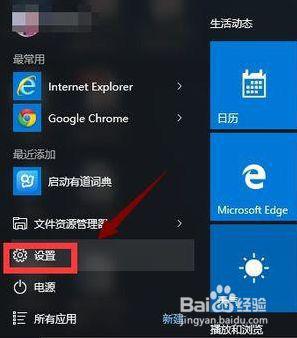
3、在设置界面选择区域语言;
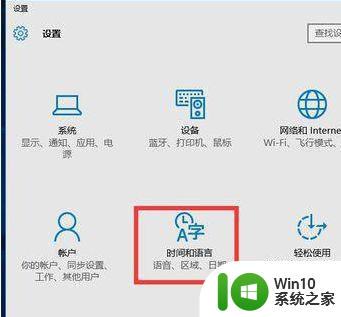
4、选择区域语言选项,选择添加语言,如下图所示;
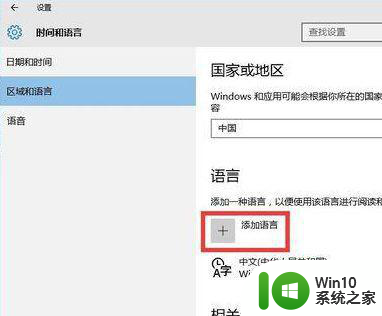
5、然后选择英语-美国;
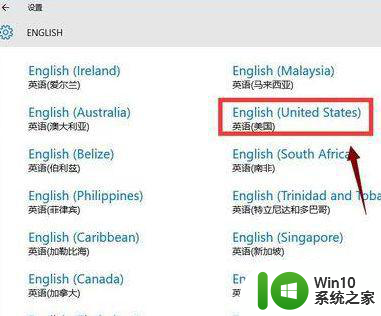
6、按win+x选择运行,输入regedit,回车;
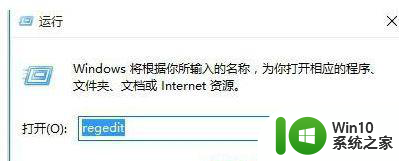
7、在打开的注册表编辑器中,定位到HKEY_CURRENT_USER/Keyboard Layout/Substitutes,右侧空白处鼠标右键-新建“字符串值”,名称为 00000804,值为 00000409。同时确认下图3的定位设置是否一致,否则新建和修改成如下图2;
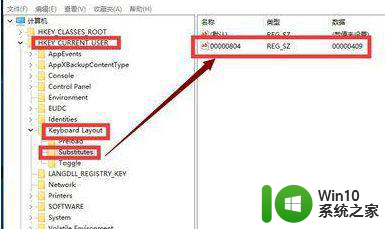
8、选择中文语言的选项;
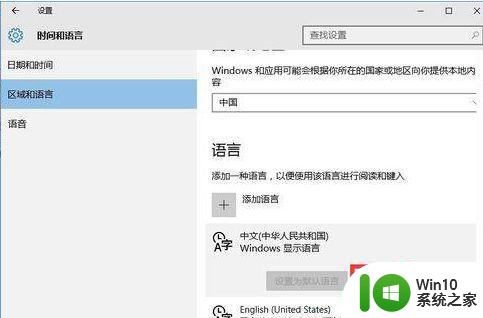
9、然后选择美式键盘就可以了。
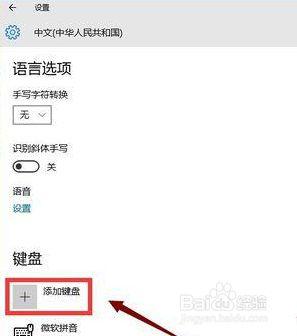
10、上面就是Win10系统电脑开机后打字反应慢非常卡的解决方法啦。
以上就是加快win10输入法反应速度的方法的全部内容,如果有不清楚的用户可以参考以上步骤进行操作,希望能够对大家有所帮助。
加快win10输入法反应速度的方法 如何调整Windows 10输入法的响应速度相关教程
- 简单让win10反应速度变快的方法 win10电脑反应速度慢怎么办
- 更改win10注册表加快程序反应速度的方法 如何更改win10注册表加快程序反应速度
- win10响应速度突然变慢的解决方法 win10电脑反应很慢如何修复
- win10快速输入表情符号的方法 win10表情怎么快速输入
- 加快win10系统反应速度的图文教程 win10系统怎么反应速度变快
- 让win10电脑运行速度变快的技巧 如何优化win10反应速度
- win10键盘响应速度如何设置 如何调整win10电脑键盘灵敏度
- win10调整窗口动画速度的方法 win10如何调整窗口动画速度
- 解决win10开始菜单反应慢的几种方法 如何加快win10开始菜单反应速度
- Win10电脑加快开机速度的方法 如何优化Win10电脑的开机速度
- win10调整输入法顺序的方法 win10如何设置默认的输入法顺序
- win10输入法颜色的调整方法 win10输入法颜色怎么调整
- 笔记本win10连接校园wifi出现感叹号怎么办 笔记本win10连接校园wifi出现感叹号无法上网怎么办
- win10 20h2 7260n无线网卡一直断开无法上网如何修复 Win10 20H2 7260N无线网卡频繁断开连接问题解决方法
- win10游戏拼音输入法状态栏不见了怎么恢复 Windows 10游戏拼音输入法状态栏消失如何找回
- win10局域网共享最大访问人数怎么设置 win10电脑局域网共享文件夹设置教程
win10系统教程推荐
- 1 win10磁盘突然100% 电脑磁盘100%解决方法
- 2 更新win10系统后gta5玩不了如何处理 win10系统更新后GTA5无法启动怎么解决
- 3 win10开机无法联网 Win10开机无法上网怎么解决
- 4 win10背景设置已由组织隐藏或管理的详细处理方法 win10背景设置被组织隐藏或管理怎么办
- 5 Win10怎么设置5.1声道?Win10设置5.1声道方法 Win10如何调整声道设置为5.1
- 6 win10浏览器输入法不能输入中文怎么解决 win10浏览器中文输入法无法使用怎么办
- 7 笔记本电脑win10系统任务栏里没有文件 Win10任务栏文件资源管理器打不开怎么办
- 8 如何解决win10笔记本wifi只剩下飞行模式的问题 win10笔记本wifi无法连接飞行模式
- 9 win10怎么网络重置 win10网络设置重置方法
- 10 win10声音用一会就没有要重启后才有解决方法 win10声音用一会就没有怎么办
win10系统推荐