W10电脑开机后老是死机怎么解决 如何修复W10电脑开机后频繁死机问题
W10电脑开机后老是死机怎么解决,W10电脑开机后频繁死机问题是许多用户在使用Windows 10操作系统时经常遇到的一个困扰,无论是在工作中还是在日常使用中电脑频繁死机都会给我们带来很大的困扰和不便。不用担心我们可以采取一些措施来解决这个问题。本文将介绍一些修复W10电脑开机后频繁死机问题的方法,希望能帮助到遇到此问题的用户。
具体方法:
方法一:1、尽量下载兼容或支持Win10运行环境的应用,通常在下载此类应用时,所有相关“运行环境”说明,从中了解一下当前程序是否支持运行在Win10系统上。
2、在Win10环境中以“兼容模式”运行程序,当试图在Win10系统中安装并运行相关程序时,我们可以尝试以“兼容”模式来运行。右击应用程序图标,从其右键菜单中选择“属性”项。
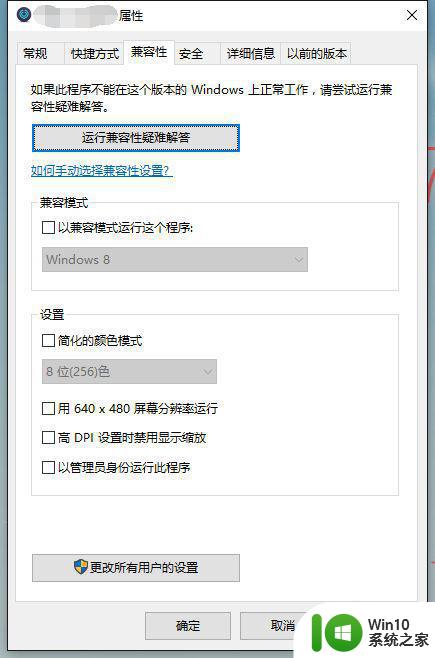
3、从打开的应用程序“属性”窗口中,切换到“兼容性”选项卡,勾选“以兼容模式运行这个程序”项,同时设置相应的运行环境,点击“确定”按钮
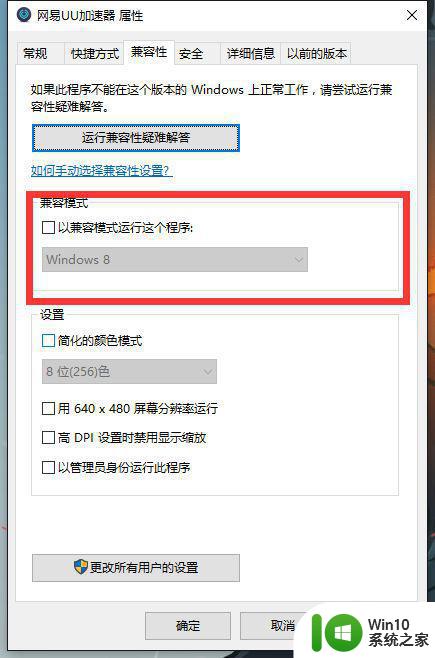
方法二:1、还有一种情况就是在运行程序时出现“程序未响应”的情况,通常情况下,当程序出现“未响应”的情况时,会自动弹出如图所示的窗口, 直接点击”关闭程序“按钮即可。
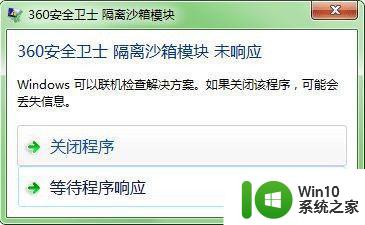
2、如果没有弹出以上强制关闭程序的窗口,则此时可以同时按“Ctrl+Alt+Del”进入系统界面,点击“任务管理器”项。
3、此时将打开“任务管理器”界面,从中找到当前未响应的进程,选中并点击右下角的“结束进程”按钮,以中止相应进程的运行。
方法三:1、如果在升级到Win10正式版后频繁出现“死机”、“程序未响应”的现象时,建议将Win10系统回退到Windows之前的版本中,或者尝试以“全新”方式安装Win10正式版来解决此为故障。
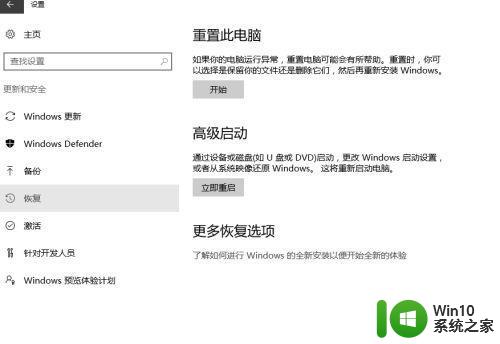
以上就是解决W10电脑开机后经常死机的全部内容,如果需要,您可以按照这些步骤进行操作,希望这对大家有所帮助。
W10电脑开机后老是死机怎么解决 如何修复W10电脑开机后频繁死机问题相关教程
- win10老是死机修复方法 win10频繁死机怎么解决
- win10电脑开启待机模式后死机怎么办 如何解决win10系统待机后死机的问题
- 台式电脑装w10后出现死机的三种解决方法 台式电脑装w10后出现死机如何解决
- w10打印机老是脱机修复方法 w10打印机脱机怎么解决问题
- - win10系统开启SLI导致电脑死机怎么办 - 如何解决win10电脑开启SLI后的死机问题
- win10老是未响应卡死还关不掉 win10电脑频繁死机卡住解决方法
- win10电脑突然死机怎么办 如何解决win10电脑死机问题
- 联想s3为什么装win10死机 联想s3装win10后频繁死机怎么解决
- w10开机桌面假死怎么办 电脑w10界面假死怎么办
- w10打开浏览器卡死如何解决 w10打开浏览器就死机怎么办
- win10 20h2更新后频繁死机如何解决 win10 20h2经常卡死怎么办
- w10电脑开机进不去系统修复方法 w10电脑开机黑屏怎么办
- win10内置管理员账户无法使用怎么办 Win10内置管理员账户无法登陆怎么解决
- win10时间后显示星期 win10电脑时间栏怎么显示星期几
- 电脑win10关机 win10系统电脑强制关机快捷键
- Win10通过重置来修复系统的方法 Win10系统重置教程
win10系统教程推荐
- 1 win10时间后显示星期 win10电脑时间栏怎么显示星期几
- 2 win10edge浏览器主页修改不过来的解决方法 win10 edge浏览器主页修改失败怎么办
- 3 win10局域网连接打印机无法打印 Win10正式版无法访问局域网电脑共享打印机
- 4 win10系统右侧滑动菜单 Win10通知区域图标显示与隐藏调整
- 5 苹果笔记本w10系统触摸板点击怎么设置 苹果笔记本w10系统触摸板点击设置教程
- 6 window10默认游览器自动换为edge怎么设置 如何设置Windows 10默认浏览器为Chrome或Firefox
- 7 w10系统硬盘压缩只能一半怎么解决 w10系统硬盘压缩失败怎么办
- 8 win10 网络属性 win10如何修改网络属性设置
- 9 win10电脑同时用耳机和音响怎么设置 win10电脑同时使用耳机和音响的设置方法
- 10 u教授怎么做装win10系统盘 win10系统盘制作教程
win10系统推荐