w10打印机老是脱机修复方法 w10打印机脱机怎么解决问题
更新时间:2023-09-14 13:11:49作者:xiaoliu
w10打印机老是脱机修复方法,随着科技的不断发展,打印机已经成为我们生活中不可或缺的一部分,使用Windows 10系统的用户可能会遇到一个常见的问题,那就是打印机经常脱机。当我们急需打印文件时,却发现打印机无法正常工作,这无疑给我们带来了很多困扰。我们应该如何解决Windows 10打印机脱机的问题呢?本文将介绍一些常见的修复方法,帮助大家解决这一问题。
具体方法:
1、首先在Windows10系统桌面,我们右键点击屏幕左下角的开始按钮,在弹出的菜单中选择“设置”的菜单项。
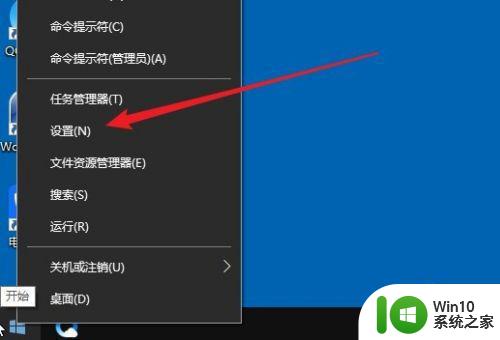
2、接着在打开的Windows设置窗口中,我们点击“设备”的图标。
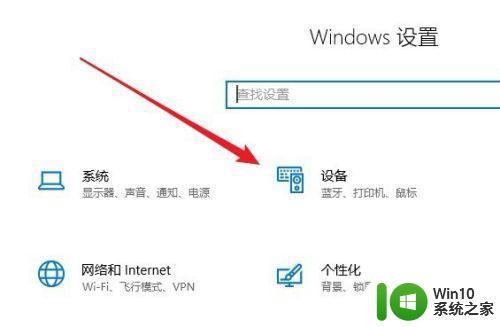
3、然后在打开的设备窗口中,点击左侧边栏的“打印机和扫描仪”的菜单项。
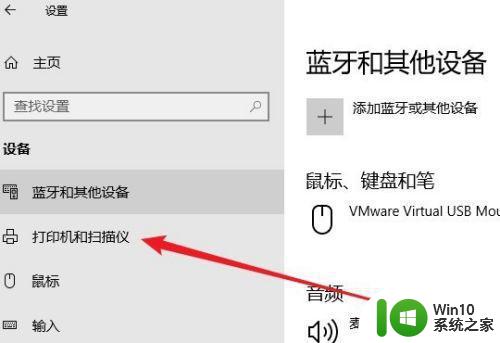
4、在右侧打开的打印机设置窗口中,我们点击打印机下面的“管理”按钮。
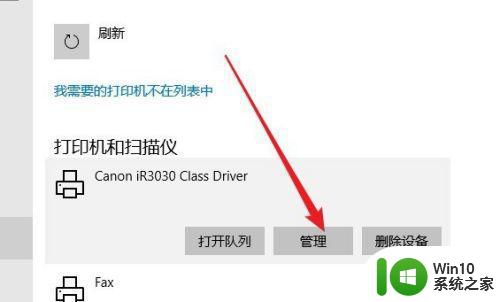
5、这时就会弹出打印机的设置页面,在页面中我们选择“打印机属性”的快捷链接。
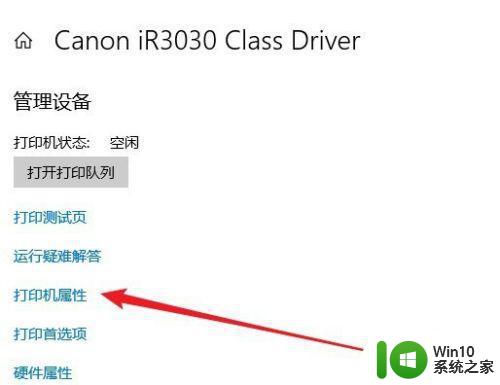
6、然后在打开的打印机属性窗口中,我们点击“高级”的选项卡。
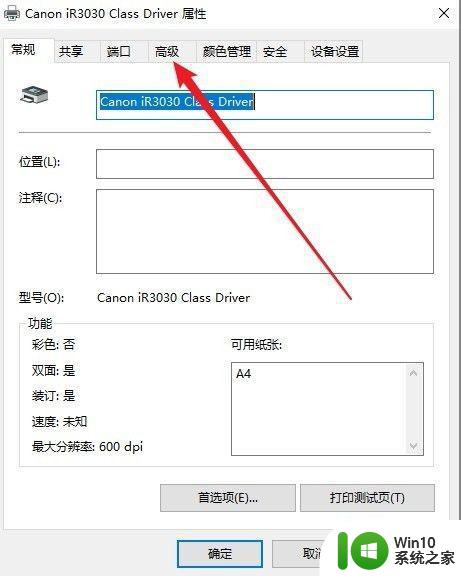
7、接着在打开的高级窗口中,我们点击“新驱动程序”的按钮,为我们的Windows10系统重新安装驱动程序就可以了。
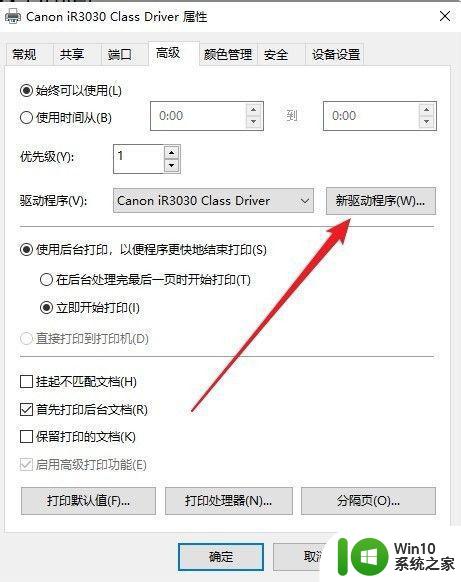
以上是w10打印机老是脱机修复方法的全部内容,如果你遇到了这种情况,可以按照小编的方法进行解决,希望这些方法能够帮助到你。
w10打印机老是脱机修复方法 w10打印机脱机怎么解决问题相关教程
- win10共享打印机脱机工作如何恢复 win10共享打印机脱机状态怎么办
- W10电脑开机后老是死机怎么解决 如何修复W10电脑开机后频繁死机问题
- w10打印机描述不可用修复方法 w10打印机状态不可用的解决办法
- w10如何删除打印机端口删除 w10打印机端口删除怎么操作
- w10电脑打印机驱动怎么找到 w10电脑打印机驱动在哪里
- w10电脑连接打印机端口无法识别怎么解决 w10电脑连接打印机端口无法识别怎么解决方法
- w10打印机共享设置后其它电脑不能打印怎么解决 打印机共享设置后无法打印怎么解决
- w10打印机共享设置教程 w10打印机共享怎么设置
- w10打印机拒绝访问无法连接怎么办 打印机无法连接拒绝访问解决方法
- 电脑w10打印机共享文件夹网络那里怎么不显示 Windows 10打印机共享文件夹网络无法显示问题解决
- w10无法搜索到共享打印机怎么办 w10找不到共享打印机的解决方法
- 显示打印机错误怎么解决 解决Win10打印机打印错误的方法
- win10条纹的解决办法 win10屏幕下面出现彩色条纹怎么处理
- win10无线已连接,但图标显示地球 win10网络连接显示地球图标但上不了网怎么办
- window10连接不上打印机0x00000709怎么解决 打印机0x00000709无法连接Windows 10解决方法
- win10dnf内存占用过大 win10玩dnf掉帧解决方法
win10系统教程推荐
- 1 win10无线已连接,但图标显示地球 win10网络连接显示地球图标但上不了网怎么办
- 2 win10清除共享文件夹访问密码 Win10如何取消共享文件夹访问密码设置
- 3 win10自动更新服务禁用后又自动开启怎么办 win10自动更新服务禁用后仍然自动开启怎么办
- 4 win10设置了开机启动却不启动 win10系统蓝屏无法启动怎么解决
- 5 win10点击setup.exe没有反应打不开怎么解决 win10点击setup.exe无反应无法打开怎么办
- 6 win10快速更新 win10系统快速更新方法
- 7 win10多任务处理图标不见了 Win10任务栏图标消失恢复方法
- 8 win10与win10组网 win10系统两台电脑如何组建局域网
- 9 win10控制面板设置没问题前面没声音如何解决 win10控制面板设置无声音
- 10 win10用电视当显示器有没有办法调用扬声器 Win10 HDMI线连接电视后声音没有输出怎么设置
win10系统推荐
- 1 惠普笔记本ghost win10 32位稳定旗舰版v2023.05
- 2 系统之家ghost win10 64位官方精简版
- 3 深度技术ghost win10 64位最新免费版v2023.05
- 4 萝卜家园win10 64位中文官方版
- 5 绿茶系统ghost win10 64位家庭优化版下载v2023.05
- 6 深度技术ghost win10 32位稳定专业版v2023.05
- 7 系统之家windows10 64位专业免激活版v2023.05
- 8 中关村ghost win10 32位游戏装机版v2023.05
- 9 华硕笔记本专用win10 64位经典专业版
- 10 深度技术ghost win10 64位专业破解版v2023.05