excel2007如何打印奇数页 Excel 2007如何打印奇数页表格
更新时间:2023-10-12 14:37:38作者:xiaoliu
excel2007如何打印奇数页,在日常办公中,我们经常会遇到需要打印Excel表格的情况,而有时候我们可能只需要打印其中的奇数页,这样可以更加节省纸张和打印时间。如何在Excel 2007中实现打印奇数页的功能呢?下面将为大家介绍一种简单的方法。通过按照特定的设置,我们可以轻松地仅打印奇数页,从而提高工作效率并节约资源。
具体步骤如下:
1、在电脑桌面找到2007版excel软件,并且左键单击打开excel界面。
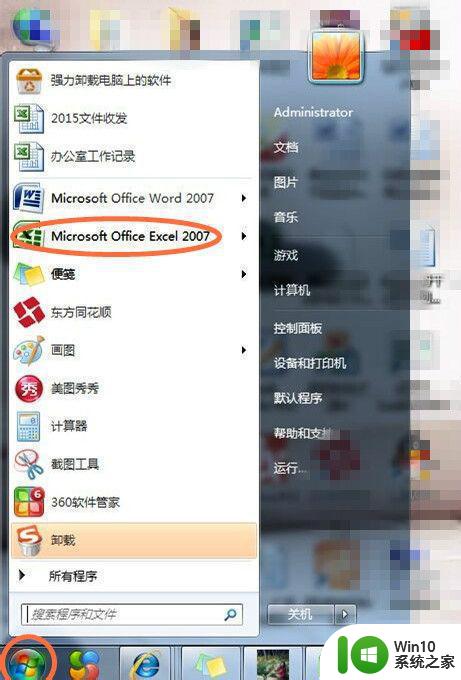
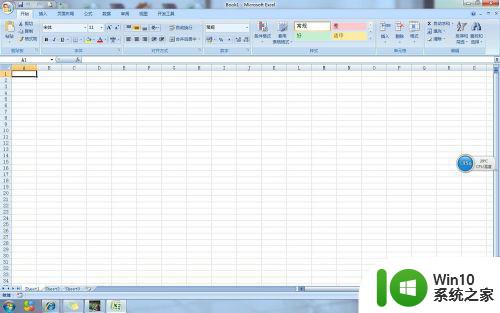
2、保持打开的excel界面,然后按Alt+F11,弹宏界面。

3、在宏界面工具栏,点击“插入”,弹出子目录,在子目录中选择“模块”。

4、点击模块后,会弹出编辑框,在编辑框内输入指令。
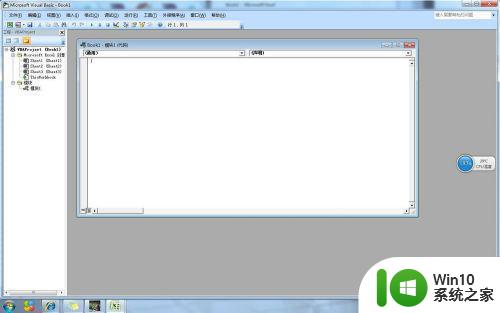
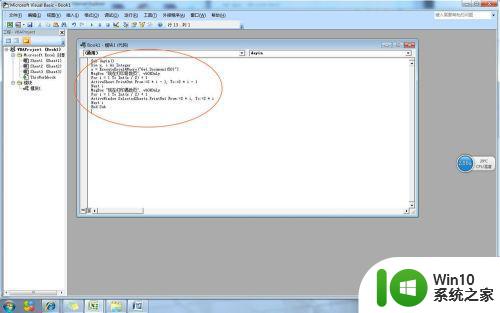
5、输完指令后,按F5键,即可出现“打印奇数页“,后再出现”打印偶数页“。
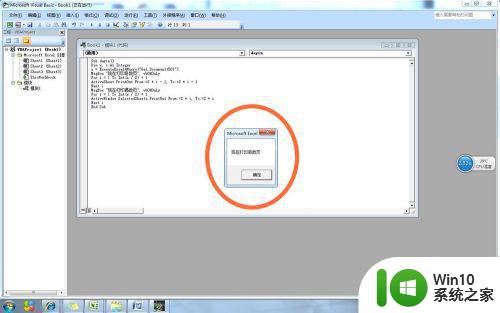
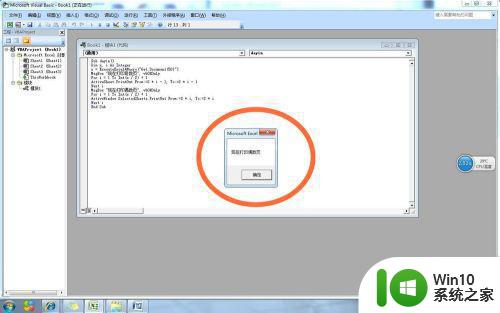
6、为方便下次工作不用再次输入指令,我们可以保存指令在word文档内,下次用的话,可以直接复制粘贴就可以快速的实行宏编辑了,这样节省打印时间。
以上就是如何打印excel2007中所有奇数页的全部内容,如果你遇到这种情况,可以按照以上步骤解决,非常简单快速。
excel2007如何打印奇数页 Excel 2007如何打印奇数页表格相关教程
- 如何设置页码奇数页在左偶数页在右 怎样设置奇数页码在左偶数页码在右
- wps如何设置打印表格时每页都有表头 wps如何设置打印表格时每页都显示表头
- 如何将excel表格打印在一张页面 Excel如何设置表格打印到一页纸上
- wps如何设置每页打印出表头 wps如何设置每页打印出表头和页脚
- word文档设置打印制定页数的方法 word打印指定页数怎么设置
- 网页上怎么打印当前页面 如何打印网页全部页面
- win 10如何打印测试页 Windows 10打印机测试页打印步骤
- wps如何才能将这个工作表打印到一页上 wps如何设置工作表打印到一页
- 网页打印怎么缩放到一页 网页打印如何调整格式缩小到一页
- wps如何打印整页 wps如何设置整页打印
- wps如何设定本表格打印机 wps如何连接本表格打印机
- 为什么打开excel2007表格很慢 2007excel打开慢怎么回事
- 浅析u盘出现写保护的解决方法 U盘写保护解除方法
- 联想小新青春版14笔记本通过bios设置u盘启动的教程 联想小新青春版14笔记本bios设置u盘启动方法
- 设置VMware虚拟机系统识别U盘的方法 如何在VMware虚拟机中设置系统识别U盘的方法
- windows xp系统优化提升电脑运行速度的方法 Windows XP系统优化技巧
电脑教程推荐
- 1 浅析u盘出现写保护的解决方法 U盘写保护解除方法
- 2 设置VMware虚拟机系统识别U盘的方法 如何在VMware虚拟机中设置系统识别U盘的方法
- 3 电脑里的资料考到优盘里的过程电脑里会有记录吗 电脑文件复制到优盘会留下记录吗
- 4 连接u盘就提示请将磁盘插入驱动器怎么回事 连接U盘后提示请将磁盘插入驱动器怎么解决
- 5 映泰主板bios设置u盘启动的操作方法 映泰主板bios如何设置u盘启动
- 6 Win8系统优化C盘实现减轻磁盘压力 Win8系统磁盘优化方法
- 7 windows系统U盘正确的拔取方法 如何正确拔出Windows系统U盘
- 8 轻松解决U盘不显示盘符的操作步骤 U盘插入电脑后没有盘符怎么办
- 9 浅谈u盘中出现乱码文件的解决方法 U盘乱码文件如何处理
- 10 U盘插电脑没反应的原因以及解决方法 U盘插电脑没有反应怎么办
win10系统推荐