win7系统中如何创建.jpg格式的图片文件 在win7系统下快速创建.jpg文件的步骤和技巧
更新时间:2023-06-04 14:38:01作者:jiang
win7系统中如何创建.jpg格式的图片文件,在日常的使用中,我们常常需要创建各种格式的图片文件,而在Windows7系统中,创建.jpg格式的图片文件非常简单。下面我们来一起了解一下在Win7系统下快速创建.jpg文件的步骤和技巧。
具体方法如下:
一、按快捷键WIN+R打开运行窗口,输入“mspaint.exe”,点击“确定”。
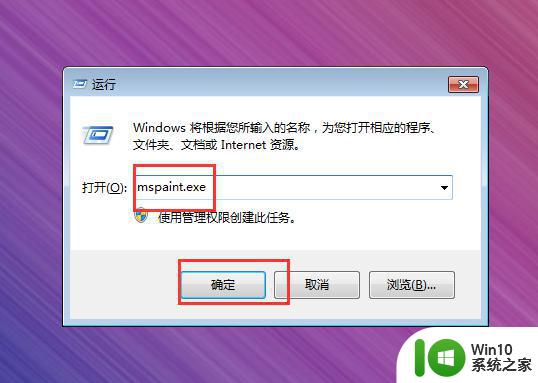
二、打开画图程序后,直接点击程序左上角的“保存按钮”。
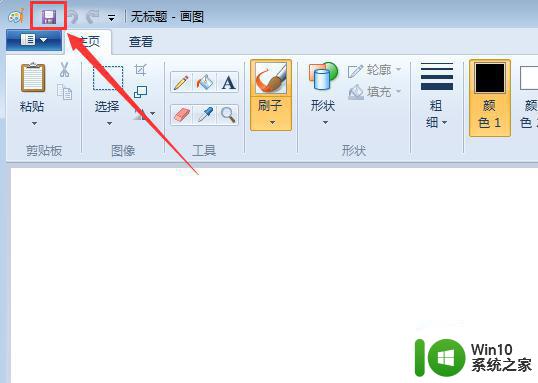
三、然后保存目录中找到需要保存的文件夹,并双击打开该文件夹(这里保存在桌面的一个新建文件夹中)。
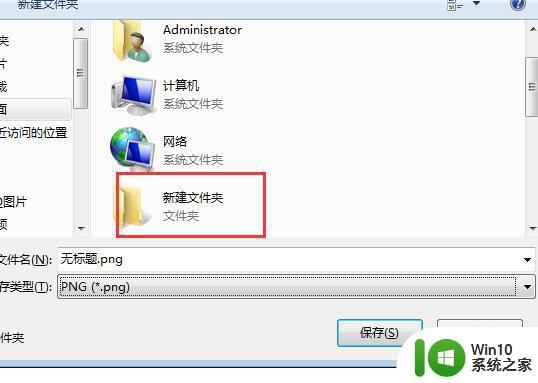
四、双击打开该文件夹后,点击展开保存类型。选择JPEG格式。
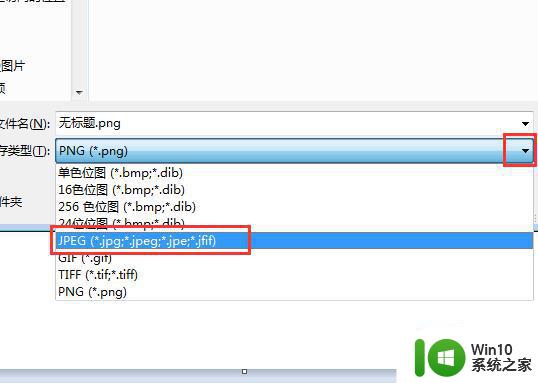
五、最后点击画图程序保存窗口的“保存”按钮。
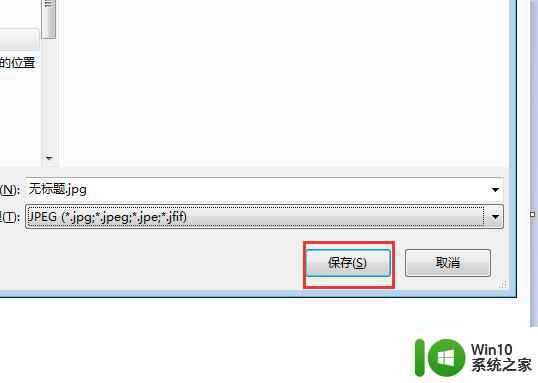
六、如下图,这时即可在桌面的新建文件夹中创建一个“ . jpg ”格式文件。
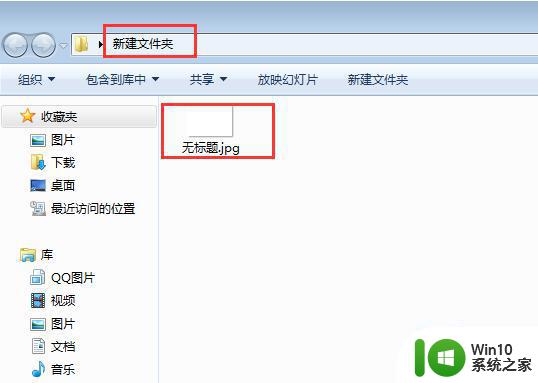
以上就是Win7系统中如何创建.jpg格式的图片文件的全部内容,如果还有不清楚的用户,可以参考以上步骤进行操作。希望这些步骤能对大家有所帮助,谢谢!
win7系统中如何创建.jpg格式的图片文件 在win7系统下快速创建.jpg文件的步骤和技巧相关教程
- 笔记本win7系统创建无线网络的技巧 win7系统如何创建无线网络
- win7系统怎么创建新用户 win7系统创建新用户的方法
- win7如何创建文件关联 win7怎样设置文件关联方式
- win7系统创建VHD虚拟磁盘的方法 win7系统如何创建VHD虚拟磁盘
- 电脑创建ie快捷方式的方法 如何在win8/win7桌面创建ie浏览器快捷方式
- win7系统下U盘格式对文件拷贝数量的影响及其解决方法 Win7系统U盘格式对文件拷贝速度的影响
- 教你在win7桌面创建扫雷快捷方式的方法 win7桌面如何创建扫雷游戏快捷方式
- win7系统创建还原点的方法 win7系统如何设置还原点
- win7系统如何压缩文件 win7系统打包文件的步骤和方法
- win7文件夹新建文件的快捷键是什么 如何在win7文件夹中新建多个文件
- win7如何设置系统还原点 win7系统如何创建还原点
- win7如何新建批处理文件 win7新建批处理文件的步骤
- win7系统的分区都变成主分区怎么设置 win7系统如何将主分区转换为逻辑分区
- 彻底删除win7系统windows.old文件夹动态文件的解决方法 win7系统删除windows.old文件夹方法
- 笔记本电脑win7键盘失灵一键修复方法 win7笔记本电脑键盘失灵怎么办
- window7旗舰版游戏不能直接打开穿越火线怎么办 Windows 7旗舰版游戏无法打开穿越火线怎么解决
win7系统教程推荐
- 1 华硕笔记本win7鼠标触摸板只能左右滑修复方法 华硕笔记本win7鼠标触摸板左右滑动失灵怎么办
- 2 win7防火墙启动后无法远程桌面怎么解决 Win7防火墙设置远程桌面无法连接怎么办
- 3 怎么用ultraiso软碟通制作win7系统启动u盘 UltraISO软碟通怎么制作Win7系统启动U盘
- 4 win7连接打印机错误代码0x00000057解决方法 Win7连接打印机失败错误代码0x00000057怎么办
- 5 w7系统关闭windows defender的快捷方法 如何在w7系统中关闭windows defender
- 6 win7启用麦克风录制环境音在哪设置 win7怎么设置麦克风录制环境音
- 7 win7系统64位双屏电脑怎么设置不同桌面 win7系统64位双屏电脑如何设置扩展桌面
- 8 win7电脑设置休眠后重启又恢复禁用了解决方法 Win7电脑设置休眠后重启又恢复禁用解决方案
- 9 win7重启开机显示帐户己被停用怎么解决 win7帐户停用解决方法
- 10 win7电脑主板没有Resume By Alarm选项怎么样设置自动开机 Win7电脑如何设置自动开机
win7系统推荐
- 1 番茄花园ghost win7 sp1 64位系统硬盘版v2023.04
- 2 雨林木风ghost win7 sp1 64位官方免激活版v2023.04
- 3 系统之家Windows7 64位游戏专业激活版
- 4 绿茶系统ghost win7 64位精简安装版v2023.04
- 5 台式机专用Windows7 64位 sp1安全稳定版
- 6 戴尔笔记本专用win7 64位系统镜像文件下载旗舰版纯净版
- 7 系统之家ghost win7 64位最新快速版v2023.04
- 8 萝卜家园Ghost Win7 32位 旗舰版
- 9 萝卜家园ghost win7 sp1 32位旗舰版
- 10 大地ghost win7 sp1 32位纯净免激活版v2023.04