win7如何关闭电脑休眠模式 设置win7不自动休眠的方法
更新时间:2023-06-04 14:07:15作者:xiaoliu
win7如何关闭电脑休眠模式,Win7作为一个经典的操作系统,被广泛使用,但在使用过程中,很多人可能会遇到电脑经常进入休眠模式的问题,这不仅浪费时间,还会对工作造成影响,因此学习如何关闭Win7电脑休眠模式、设置Win7不自动休眠是非常必要的。接下来我们就来一起了解一下这方面的知识吧!
解决方法:
1、在没有关闭休眠这个功能时,在开始菜单中可以看到休眠这个功能的。
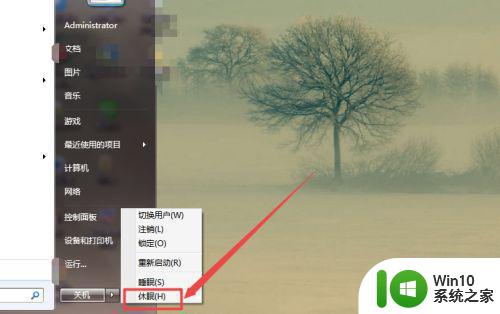
2、在计算机里面点击 工具->文件夹选项,将隐藏受保护文件前面的勾去掉,显示隐藏文件,然后点击 确定。
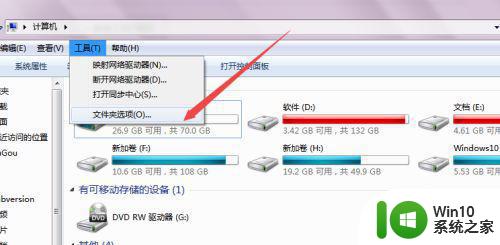
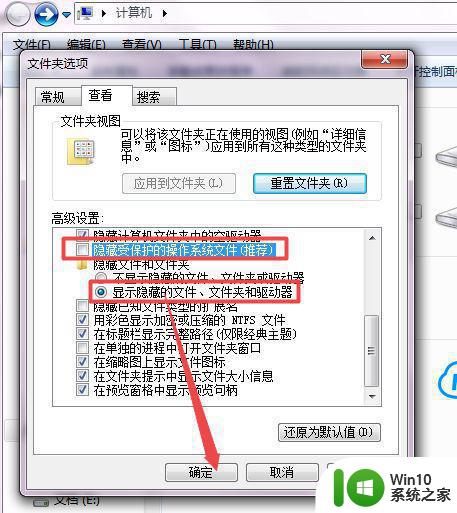
3、然后在C盘中就可以看到Hiberfil.sys这个控制休眠功能的文件了。
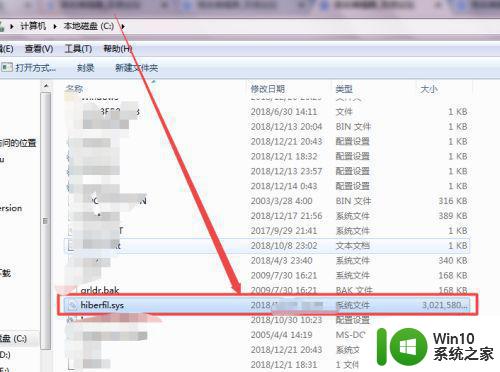
4、将它关闭:然后点击开始菜单中的运行选项,或者是直接按下键盘的win+R组合快捷键。

5、然后在弹看出的运行窗口中输入cmd ,回车,在打开的黑色命令行窗口中输入 powercfg -h off,然后回车。
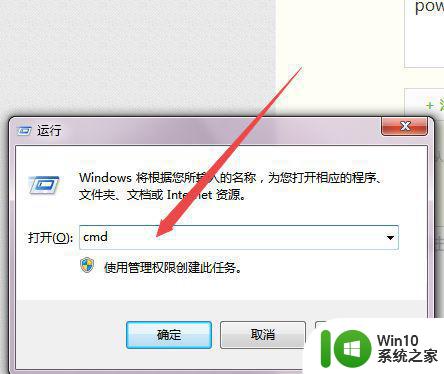
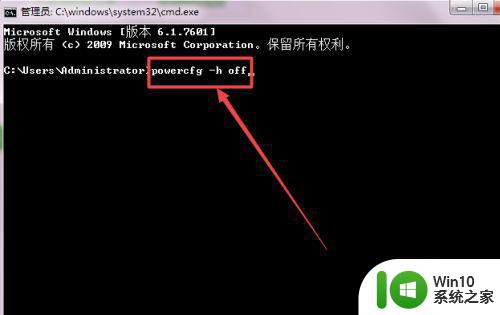
6、然后在C盘中就找不到Hiberfil.sys这个文件了,而且在开始菜单中也找不到 休眠 这个功能了。
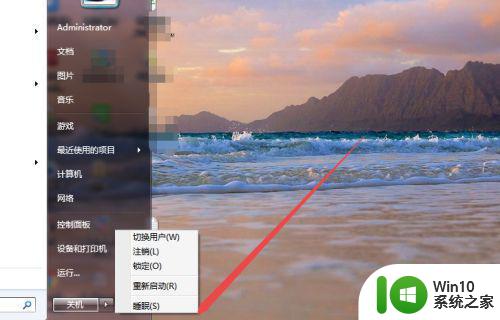
7、若是想要将它再次开启,则输入 powercfg -h on,回车就可以了。
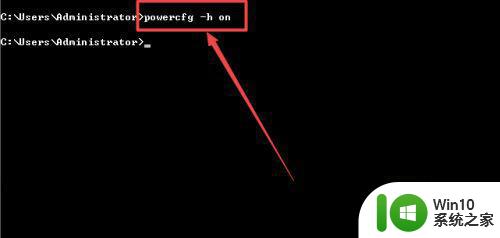
以上就是Win7如何关闭电脑休眠模式的全部内容,遇到这种情况的用户可以按照小编的方法来解决,希望能够对大家有所帮助。
win7如何关闭电脑休眠模式 设置win7不自动休眠的方法相关教程
- win7关闭休眠模式的具体方法 win7如何关闭休眠模式
- win7系统取消自动休眠设置方法 win7自动休眠如何关闭
- Win7如何关闭休眠模式 关闭电脑休眠功能的步骤
- Win7系统如何关闭休眠模式 Win7怎样取消电脑休眠状态
- win7关闭电脑休眠的方法 win7电脑休眠功能如何设置
- win7自动休眠关闭方法 如何取消win7自动休眠功能
- win7电脑休眠模式如何关闭 如何关闭Windows 7电脑的自动休眠功能
- 让win7电脑不自动休眠的设置方法 windows7怎么设置屏幕不休眠
- win7如何关闭休眠模式 win7取消休眠状态的方法
- win7台式电脑不休眠在哪设置 电脑怎么设置不休眠台式win7
- win7电脑如何设置不休眠状态 win7系统怎么设置电脑不休眠
- win7如何关闭自动待机功能 win7电脑怎么设置不休眠
- 解决Win7 32位系统内存占用太多的最佳方法 Win7 32位系统内存占用过高怎么办
- 怎么解决请等待当前程序完成卸载或更改win7 如何解决win7卸载或更改程序时出现的等待当前程序完成的问题
- Win7系统如何在局域网里隐藏计算机名称 Win7系统如何隐藏计算机名称在局域网中
- win7系统黑屏只有一个鼠标任务管理器不出来怎么办 win7系统黑屏鼠标可见任务管理器不显示
win7系统教程推荐
- 1 win7保存在桌面的文件不显示怎么解决 win7文件保存在桌面但不显示怎么办
- 2 华硕笔记本win8换win7系统bios设置教程 华硕笔记本win8换win7系统如何设置bios
- 3 win7音频服务未运行无法启动怎么解决 win7音频服务未运行如何启动
- 4 电脑升级到win7后pdf打不开了怎么办 电脑升级到win7后pdf文件无法打开
- 5 win7系统桌面出来很大一个黑边怎么解决 win7系统桌面出现黑边怎么调整
- 6 隐藏win7操作系统中的菜单栏的两种方法 如何在win7操作系统中隐藏菜单栏
- 7 苹果笔记本win7f1到f12按了没反应如何修复 苹果笔记本键盘按键无响应怎么办
- 8 win7右下角网络图标不见了连不上网怎么办 Win7右下角网络图标丢失无法连接网络
- 9 怎样调win7电脑在选定区域时变为蓝色框 win7电脑选定区域蓝色框怎么设置
- 10 window7账号解除锁定安全模式进不去怎么办 Windows7账号密码忘记如何解锁
win7系统推荐
- 1 萝卜家园ghost win7 32位专业优化版v2023.10
- 2 联想笔记本专用win7 64位系统下载纯净版
- 3 深度技术Windows7 64位免激活经典旗舰版
- 4 深度技术ghost win7 sp1 64位稳定专业版下载v2023.10
- 5 番茄花园ghost win7 32位装机升级版
- 6 系统之家ghost w7最新专业版32系统下载v2023.10
- 7 风林火山Win7旗舰正版64位ISO镜像
- 8 戴尔笔记本ghost win7 sp1 64位中文旗舰版v2023.10
- 9 中关村Win7 64位精简版系统
- 10 电脑公司ghost win7 32位官方极速版下载v2023.10