win10控制面板找不到hyper-v解决方法 win10控制面板缺少hyper-v如何添加
win10控制面板找不到hyper-v解决方法,在使用Windows 10操作系统的过程中,有时我们可能会遇到一个问题,就是在控制面板中找不到Hyper-V的选项,Hyper-V是一款用于创建和运行虚拟机的功能强大的工具,它在进行软件开发、测试以及网络配置等方面有着广泛的应用。当我们需要使用Hyper-V时,却发现控制面板中缺少了这个选项,这无疑给我们的工作和学习带来了一些麻烦。我们应该如何解决这个问题呢?接下来我们将探讨一些可以帮助我们找回控制面板中的Hyper-V选项并进行添加的方法。
具体方法:
1、在Windows10桌面,右键点击桌面左下角的开始按钮,在弹出菜单中选择“设置”菜单项。
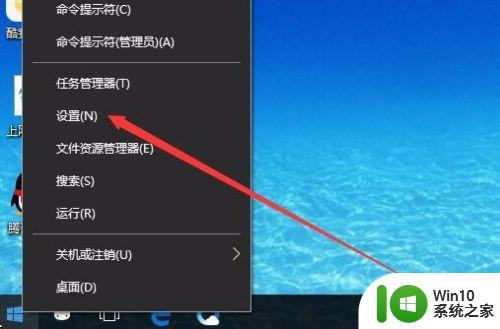
2、在打开的Windows10设置窗口中,点击“应用”图标。
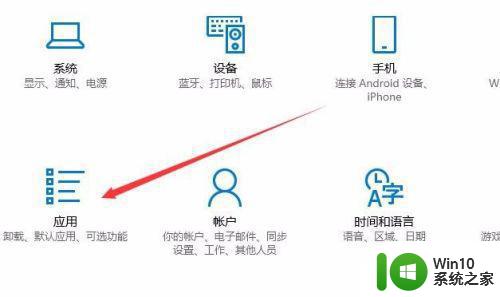
3、这时会打开应用和功能窗口,点击窗口左侧的“应用和功能”菜单项,在右侧窗口中点击“程序和功能”快捷链接。
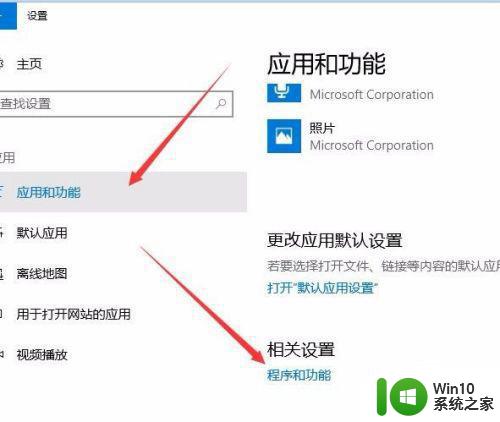
4、在打开的程序和功能窗口中,点击左侧边栏的“启用或关闭Windows功能”快捷链接。
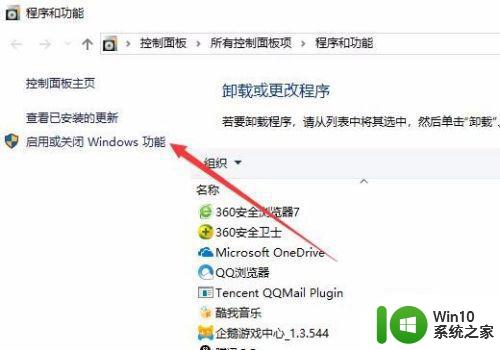
5、这时会打开Windows功能窗口,在窗口中找到“Hyper-v”前面的勾选框。
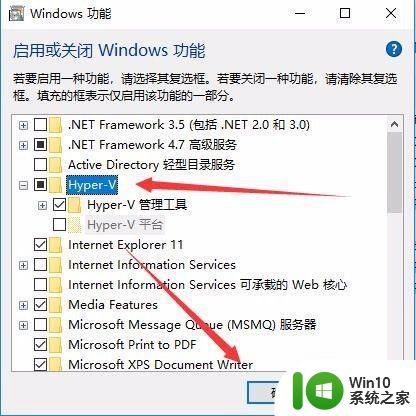
6、这时就会打开Windows功能的更改窗口,待应用自动安装完成即可。
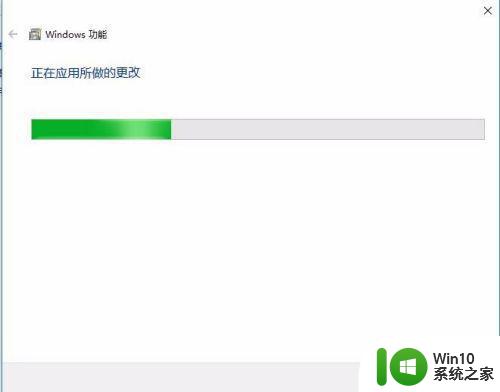
7、这时再次打开Windows10的开始菜单,点击开菜单中的“Hyper-v管理器”菜单项。
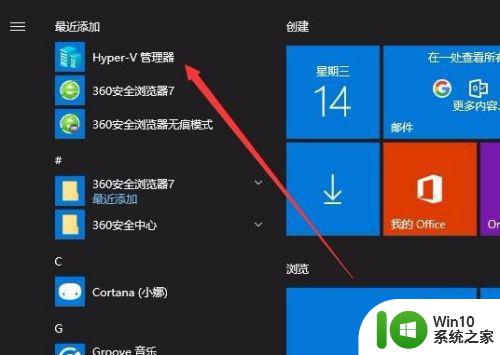
8、这时就可以打开Hyper-v管理器窗口了,可以自己现创建需要的虚拟机即可。
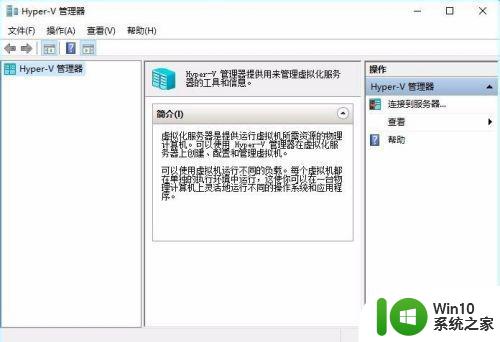
以上是解决win10控制面板找不到Hyper-V的所有步骤,希望这些步骤能够帮助到需要的用户。
win10控制面板找不到hyper-v解决方法 win10控制面板缺少hyper-v如何添加相关教程
- win10控制面板找不到语言选项恢复方法 win10控制面板缺少语言选项解决方法
- win10怎样把控制面板放到桌面 如何在Win10桌面上找到控制面板
- win1020h2控制面板消失如何找回 Win10 20H2控制面板找不到怎么办
- win10缺少nvidia控制面板怎么处理 w10系统无法找到显卡控制面板怎么解决
- win10系统缺少n卡控制面板怎么处理 如何在win10系统中找回n卡控制面板
- win10控制面板找不到hyper-v的解决教程 win10控制面板无法找到hyper-v的原因及解决方法
- win10找不到英特尔的核芯显卡控制面板的解决方法 win10无法找到英特尔核芯显卡控制面板怎么办
- win10控制面板缺少东西如何恢复 win10控制面板功能缺失如何恢复
- win10系统把控制面板放到桌面的步骤 win10如何将控制面板图标添加到桌面
- win10右键没有NVIDIA控制面板怎么办 Win10电脑右键缺少NVIDIA控制面板的解决方法
- win10如何打开控制面板 win10控制面板无法打开解决方法
- win10控制面板闪退怎么办 win10控制面板打不开的解决方法
- win10电脑收不到更新通知怎么解决 win10电脑无法收到更新通知怎么办
- 怎么确定电脑能不能升级Win10系统 电脑Win10系统升级要求
- win10电脑360极速浏览器卡顿解决方法 win10电脑360极速浏览器卡顿怎么办
- windows10开机黑屏很久才能进桌面如何修复 windows10开机黑屏进桌面缓慢的解决方法
win10系统教程推荐
- 1 win10电脑360极速浏览器卡顿解决方法 win10电脑360极速浏览器卡顿怎么办
- 2 为什么qq飞车在win10系统会显示缺少flash插件 在win10系统中缺少flash插件导致qq飞车无法运行
- 3 win10强制关机 安全模式 win10开机无法进入安全模式怎么办
- 4 win10无线已连接,但图标显示地球 win10网络连接显示地球图标但上不了网怎么办
- 5 win10清除共享文件夹访问密码 Win10如何取消共享文件夹访问密码设置
- 6 win10自动更新服务禁用后又自动开启怎么办 win10自动更新服务禁用后仍然自动开启怎么办
- 7 win10设置了开机启动却不启动 win10系统蓝屏无法启动怎么解决
- 8 win10点击setup.exe没有反应打不开怎么解决 win10点击setup.exe无反应无法打开怎么办
- 9 win10快速更新 win10系统快速更新方法
- 10 win10多任务处理图标不见了 Win10任务栏图标消失恢复方法
win10系统推荐
- 1 惠普笔记本ghost win10 32位稳定旗舰版v2023.05
- 2 系统之家ghost win10 64位官方精简版
- 3 深度技术ghost win10 64位最新免费版v2023.05
- 4 萝卜家园win10 64位中文官方版
- 5 绿茶系统ghost win10 64位家庭优化版下载v2023.05
- 6 深度技术ghost win10 32位稳定专业版v2023.05
- 7 系统之家windows10 64位专业免激活版v2023.05
- 8 中关村ghost win10 32位游戏装机版v2023.05
- 9 华硕笔记本专用win10 64位经典专业版
- 10 深度技术ghost win10 64位专业破解版v2023.05