如何彻底卸载C盘上的软件 C盘无用文件清理方法和步骤
更新时间:2023-08-10 11:56:45作者:jiang
如何彻底卸载C盘上的软件,在使用电脑的过程中,我们常常会下载安装各种软件,然而当我们不再需要某个软件时,却发现它并不那么容易被完全卸载,尤其是将软件安装在C盘的情况下,卸载后往往会留下一些无用的文件,占据宝贵的存储空间。彻底卸载C盘上的软件并清理无用文件成为了每位电脑用户都应该学会的技巧。本文将为大家介绍一些方法和步骤,帮助您轻松彻底卸载C盘上的软件并清理无用文件,让您的电脑保持高效运行。
解决方法:
1、首先我们点击“开始”菜单,点击“设置”齿轮的图标。
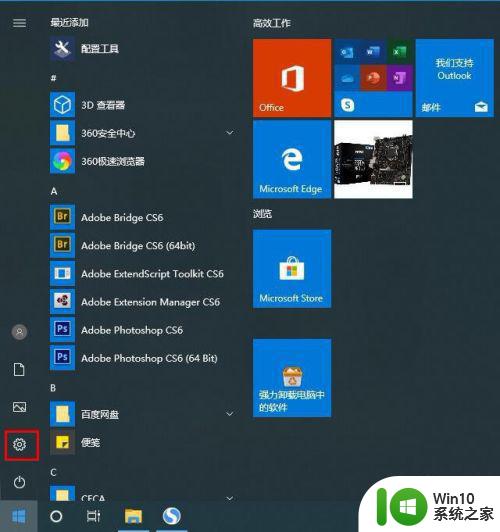
2、在Windows设置界面中,我们点击“系统”。
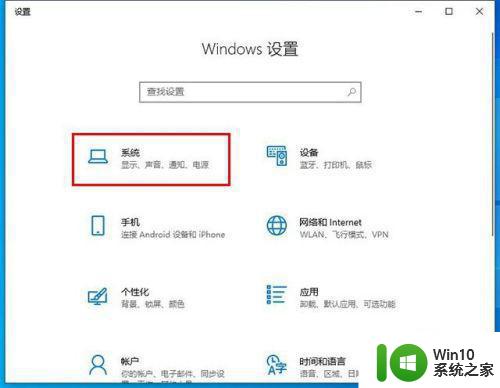
3、我们先点击右侧栏中的“存储”,点击右侧栏中的“应用和功能”,如下图所示。
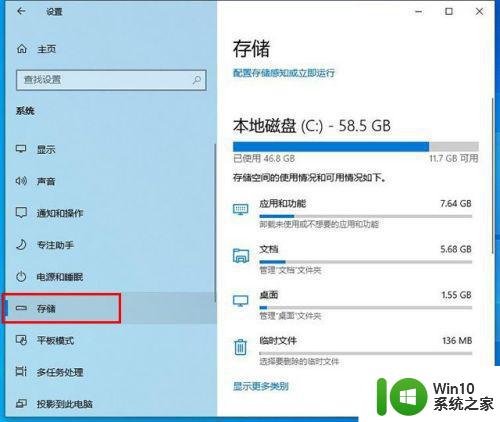
4、我们找下第三方软件将其卸载了,例如点击了360极速浏览器,在点击“卸载”按钮,如果我们还是使用这个软件,重新下载安装到其它盘就ok了。
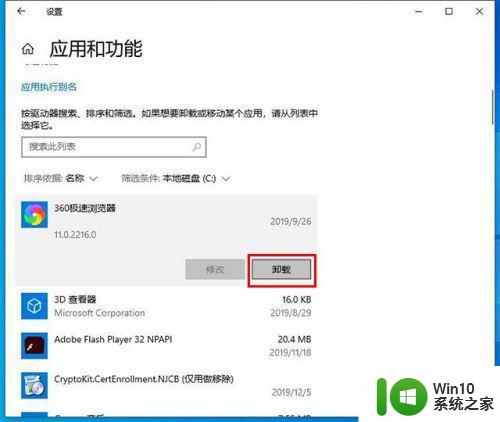
以上是如何彻底卸载C盘上的软件的全部内容,如果还有疑问,可以参考小编的步骤进行操作,希望这能对您有所帮助。
- 上一篇: wps选择性粘贴 wps选择性粘贴无效
- 下一篇: 如何删除EFI系统分区 EFI系统分区删除步骤
如何彻底卸载C盘上的软件 C盘无用文件清理方法和步骤相关教程
- 如何使用命令提示符清理C盘中无用的文件和文件夹 CMD清理C盘中不必要的临时文件和日志的步骤和技巧
- 清理电脑c盘无效文件操作方法 如何彻底清理C盘中无用的文件
- 清理c盘空间没用的东西的步骤 如何清理电脑C盘中无用文件的步骤和方法
- 快速去除c盘无用文件的方法 如何彻底清理C盘无用文件
- 如何完全的清理干净c盘 如何彻底清理C盘上的无用文件
- c盘可以删除的文件有哪些 如何清理c盘中的无用文件
- 怎么清理c盘只留下系统 怎么卸载c盘的软件
- 如何彻底清理电脑c盘内存 清理电脑C盘内存的步骤和方法
- 电脑清理C盘无用文件的方法有哪些 如何快速清理C盘中的无用文件
- 如何彻底从电脑上卸载软件 电脑上卸载应用软件的步骤
- 清理电脑c盘无用文件方法 电脑c盘哪些文件可以删除
- 彻底干净卸载cdr4的步骤 cdr卸载残留文件清理方法
- 浅析u盘出现写保护的解决方法 U盘写保护解除方法
- 联想小新青春版14笔记本通过bios设置u盘启动的教程 联想小新青春版14笔记本bios设置u盘启动方法
- 设置VMware虚拟机系统识别U盘的方法 如何在VMware虚拟机中设置系统识别U盘的方法
- windows xp系统优化提升电脑运行速度的方法 Windows XP系统优化技巧
电脑教程推荐
- 1 浅析u盘出现写保护的解决方法 U盘写保护解除方法
- 2 设置VMware虚拟机系统识别U盘的方法 如何在VMware虚拟机中设置系统识别U盘的方法
- 3 电脑里的资料考到优盘里的过程电脑里会有记录吗 电脑文件复制到优盘会留下记录吗
- 4 连接u盘就提示请将磁盘插入驱动器怎么回事 连接U盘后提示请将磁盘插入驱动器怎么解决
- 5 映泰主板bios设置u盘启动的操作方法 映泰主板bios如何设置u盘启动
- 6 Win8系统优化C盘实现减轻磁盘压力 Win8系统磁盘优化方法
- 7 windows系统U盘正确的拔取方法 如何正确拔出Windows系统U盘
- 8 轻松解决U盘不显示盘符的操作步骤 U盘插入电脑后没有盘符怎么办
- 9 浅谈u盘中出现乱码文件的解决方法 U盘乱码文件如何处理
- 10 U盘插电脑没反应的原因以及解决方法 U盘插电脑没有反应怎么办
win10系统推荐