win11如何把pdf加入右键属性 win11系统怎么查看pdf文件
更新时间:2024-03-21 14:38:52作者:yang
随着Win11系统的推出,很多用户都在探寻它的新功能和便利之处,其中一个备受关注的功能就是如何将PDF文件加入右键属性。这一功能的实现使得用户在处理PDF文件时更加高效便捷。而Win11系统中查看PDF文件的方法也备受用户关注。在这篇文章中我们将探讨Win11系统中如何将PDF文件加入右键属性,以及如何轻松查看PDF文件。让我们一起来了解吧!
方法如下:
1.首先,右键点击需要打开的pdf文件,在打开的菜单项中,选择打开方式,如下图所示;
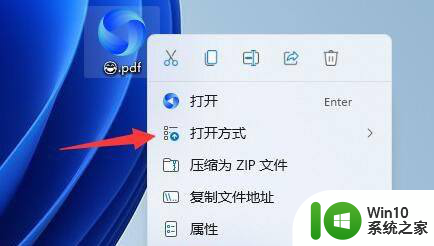
2.选择一个,可以用来打开pdf文件的应用。一般情况下,浏览器是可以打开pdf文件的,这时候,可以选择Win11自带的Microsoft Edge浏览器打开,如下图所示;
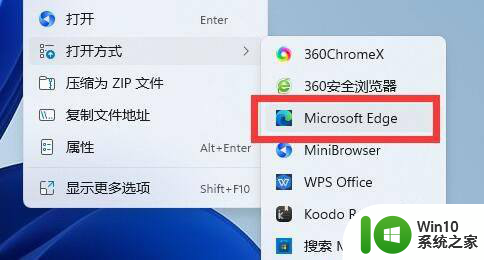
3.也可以打开设置(按Win键,打开菜单项找到);
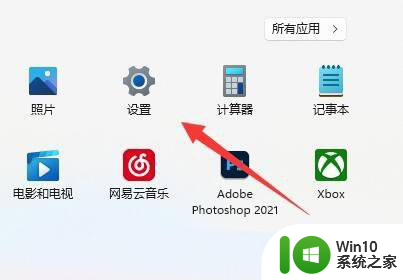
4.设置窗口,左侧点击应用,右侧找到并点击默认应用,如下图所示;
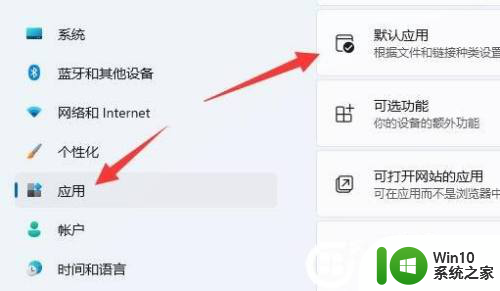
5.当前路径为:应用 > 默认应用,搜索框搜索 .pdf ,然后点击合适的应用打开,如下图所示;
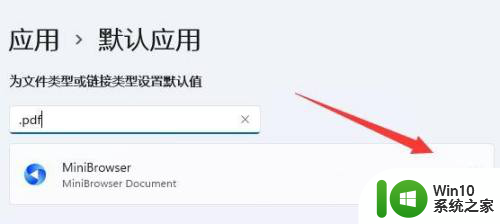
6.最后,选择想要打开pdf的软件。选择完成后,双击pdf文件就可以快速打开了;
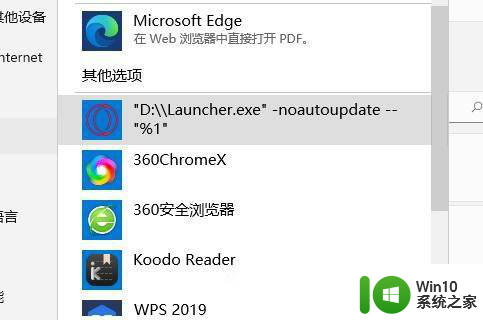
以上是如何将PDF添加到右键属性中的完整内容,如果您遇到此问题,不妨按照以上方法解决,希望对大家有所帮助。
win11如何把pdf加入右键属性 win11系统怎么查看pdf文件相关教程
- 查看Win11系统网络属性的详细步骤 Win11系统网络属性如何查看
- win11打开pdf文件的方法 win11如何打开PDF文件
- win11怎么查看显示器属性 win11如何查看显示器参数
- win11如何改文件属性的后缀 win11怎么修改文件后缀名
- 教你把win11文件加入白名单的方法 win11怎么把文件加入白名单
- win11右键文件夹卡死的解决方法 win11右键文件卡死怎么修复
- 查看win11系统是否激活的步骤 如何查看win11系统激活状态
- win11属性在哪里 win11属性怎么找
- 给win11系统文件夹加密的方法 如何给win11重要文件夹加密
- win11给软件添加白名单信任的方法 win11怎么把软件加入信任
- win11查看系统位数的方法 win11怎么查看系统位数
- win11右键正在加载 win11右键文件夹一直转圈未响应怎么办解决方法
- 怎么退出win11预览版 Win11测试版如何卸载
- win10不小心把蓝牙图标删除了 Win11蓝牙图标丢失了怎么恢复
- win11专业工作站版无法开启卓越性能模式 Win11卓越性能模式开启教程
- win11 你要允许来自未知发布者的此应用对你的设备进行更改吗解决方法 Win11如何允许未知发布者的应用对设备进行更改解决方法
win11系统教程推荐
- 1 电脑推送了win11,点击了暂时使用win10 win10升级win11没有收到推送怎么办
- 2 win11每点开一个东西就弹一个界面 电脑打开文件夹自动弹出新窗口怎么办
- 3 win11壁纸文件在哪里 win11壁纸保存位置详细说明
- 4 win11 ipv4和ipv6都显示无网络访问权限 IPv6有网但IPv4无网络访问权限怎么办
- 5 win11运行bat文件一闪而过怎么办 win11打开bat文件一闪而过怎样处理
- 6 win11怎么发送到桌面 win11文件如何发送到桌面
- 7 win11下面的任务栏图标没了 Win11任务栏图标消失不见了怎么办
- 8 win11家庭找不到gpedit.msc Win11无法打开gpedit.msc怎么办
- 9 win11重置网络命令 Win11如何使用命令重置网络适配器
- 10 win11怎么设置右键菜单内容的首选项 Win11右键菜单内容自定义设置教程