谷歌浏览器网页打不开的两种解决方法 如何解决谷歌浏览器网页打不开的问题
更新时间:2023-02-18 14:39:34作者:jiang
现在大家都给电脑安装谷歌浏览器,使用谷歌浏览器查阅资料更便捷流畅,不过有时使用谷歌浏览器却打不开网页,给操作带来不便,怎么办?想要解决此问题,通过设置谷歌浏览器即可,接下去分享两种解决方法给大家。
方法一
1、右键点击右下角的网络图标,选择”网络和internet设置“。
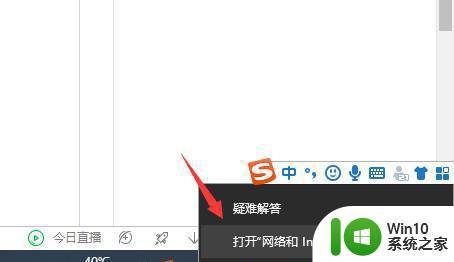
2、点击”以太网“,然后再点击“更改适配器选项”。
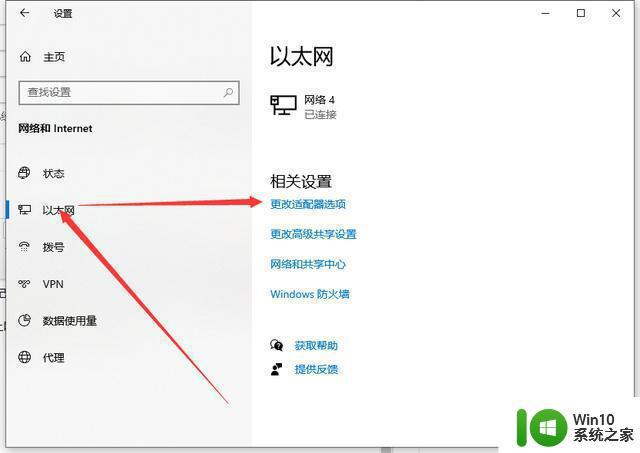
3、点击”属性“按钮。
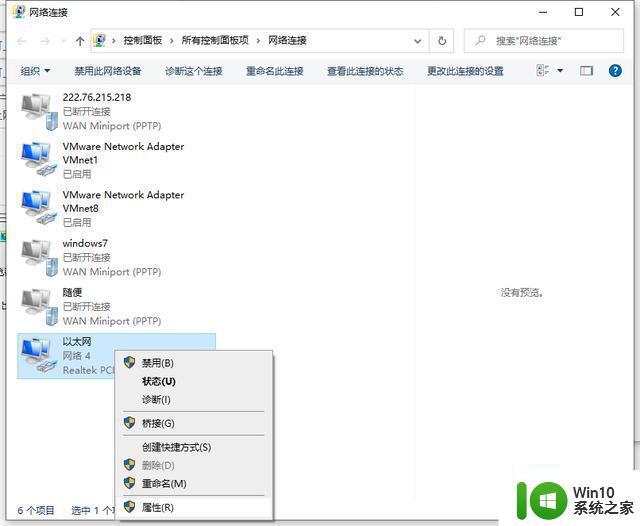
4、双击打开internet协议版本4。
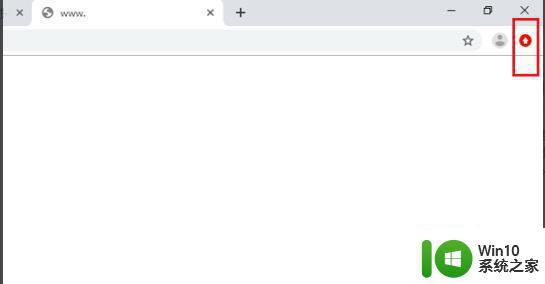
5、勾选自动获得IP地址,自动获得DNS服务器地址,然后确定。
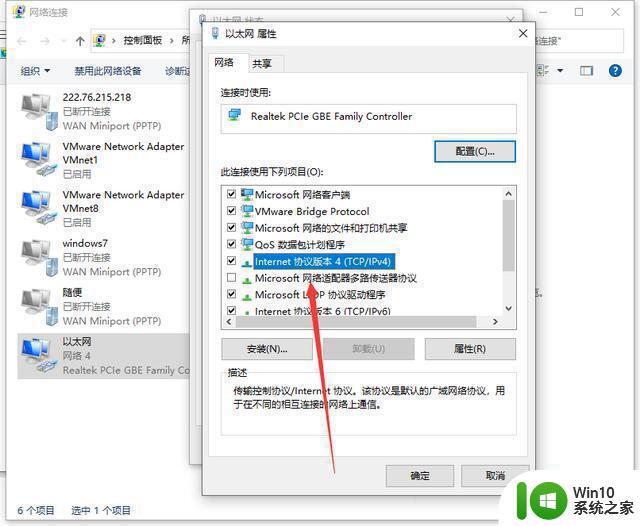
方法二
1、关闭并重启谷歌浏览器,点击右上方的设置。
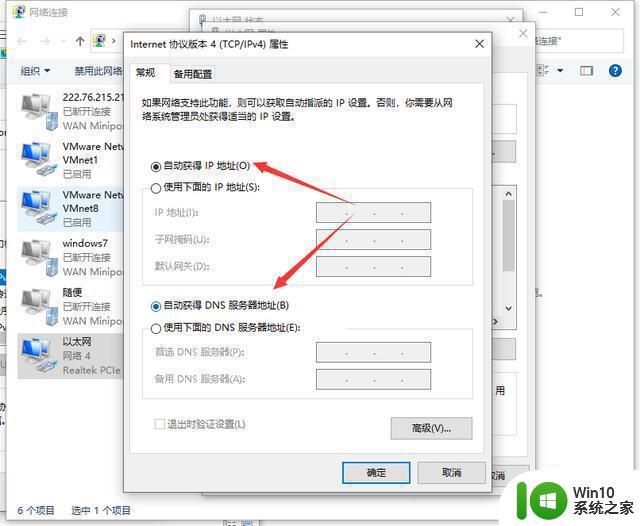
2、随后下滑点击“设置”。
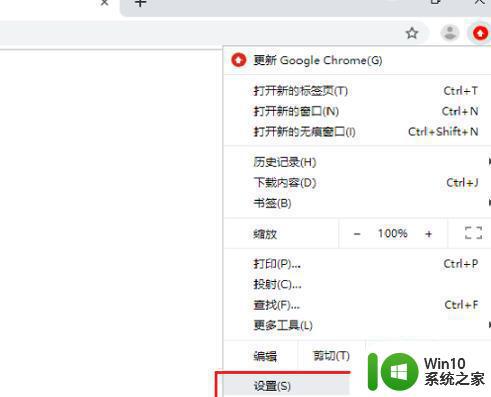
3、进入设置界面后下滑到底点击“高级”。
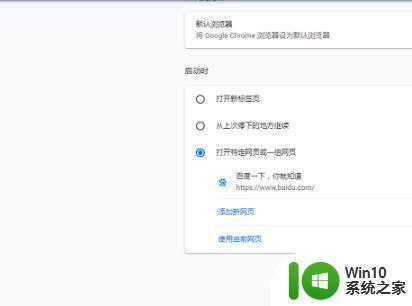
4、然后再下滑到底点击“将设置还原为默认原始设置”。
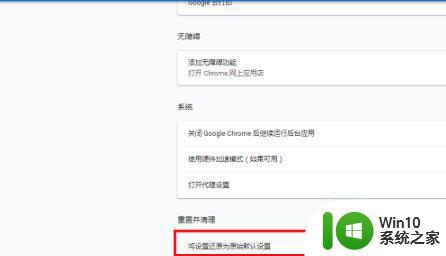
5、在弹出的对话框中点击“重置设置”。
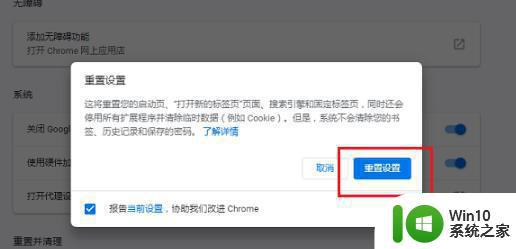
6、全部设置完成后关闭浏览器重新打开网页即可。
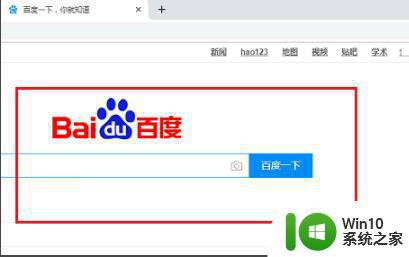
关于如何解决谷歌浏览器网页打不开的问题分享到这里,希望此教程对大家有所帮助。
谷歌浏览器网页打不开的两种解决方法 如何解决谷歌浏览器网页打不开的问题相关教程
- 谷歌浏览器网页打不开的解决方案 为什么谷歌浏览器打不开网页
- 谷歌浏览器为什么无法打开网页 电脑上谷歌浏览器打不开网页的解决方法
- 谷歌打不开网页如何解决 谷歌打不开网页解决方法
- 谷歌浏览器打不开的解决方法 谷歌浏览器无法正常加载页面怎么办
- 谷歌浏览器打开是百度页面如何解决 为什么谷歌浏览器打开就是百度
- 谷歌浏览器兼容模式如何启用 解决chrome浏览器打开网页兼容性问题
- 谷歌浏览器卡顿怎么办 如何解决谷歌浏览器打开缓慢的问题
- 谷歌浏览器打开是2345浏览器怎么办 为什么谷歌浏览器打开是2345浏览器
- 谷歌浏览器突然打不开的处理方法 谷歌浏览器打不开怎么办
- 打开谷歌浏览器默认是2345浏览器怎么办 打开谷歌浏览器默认是hao123浏览器怎么回事
- mac电脑chrome打不开网页如何修复 苹果电脑谷歌浏览器打不开网页是什么原因
- 如何设置google浏览器的主页 谷歌浏览器如何设置主页
- wps如何把ppt分享到微博 wps如何将ppt分享到微博
- 笔记本bios启动项找不到u盘如何解决 笔记本bios设置u盘启动项教程
- 解决弹出U盘是提示无法停止通用卷的方法 U盘无法安全移除解决方法
- dell笔记本加内存条需要哪些步骤 dell笔记本如何添加内存条
电脑教程推荐
- 1 win8旗舰版开启收藏夹云同步的方法 win8旗舰版如何开启收藏夹云同步功能
- 2 wps怎样插入视频和音乐 wps插入视频和音乐的操作步骤
- 3 wps如何从ppt模式切换到打文章的那个版式去 wps如何切换到文章模式
- 4 wps怎么改变行距 wps行距怎么修改
- 5 明基笔记本电脑设置U盘启动的方法 明基笔记本电脑如何设置U盘启动
- 6 分辨U盘接口为USB3.0或USB2.0的方法 如何辨别U盘接口是否为USB3.0或USB2.0
- 7 wps怎么在表格下面显示求和 wps表格如何在底部显示求和结果
- 8 时间日历天气预报手机桌面图标 手机桌面设置天气和日期的方法
- 9 wps批注栏注怎么删除 如何删除wps批注栏注
- 10 U教授设置biosU盘优先启动项 U教授BIOS设置U盘启动项步骤
win10系统推荐
- 1 华为笔记本专用win10 64位系统绿色版
- 2 联想笔记本专用Ghost Win10 64位精简专业版
- 3 电脑公司ghost win10 64位官方免激活版v2023.04
- 4 雨林木风Ghost Win10 64位完美官方版
- 5 雨林木风ghost win10 32位最新精简版v2023.04
- 6 技术员联盟ghost win10 32位 精简安装版系统
- 7 东芝笔记本ghost win10 32位免激专业版v2023.04
- 8 电脑公司ghost win10 64位最新免激活版v2023.04
- 9 深度技术ghost win10 32位升级稳定版
- 10 联想笔记本专用win10 64位家庭中文版免激活