win10大小写提示关闭设置方法 win10大小写提示图标怎么关
更新时间:2023-04-22 14:40:06作者:xiaoliu
每次在win10安装版电脑上进行编辑文件的时候,我们难免会用到微软输入法中的英文输入,而英文字母也会区分为大小写模式,用户在切换win10系统输入法英文大小写时,桌面上也都会显示相应的提示,那么win10大小写提示关闭设置方法呢?下面小编就来告诉大家win10大小写提示图标怎么关。
具体方法:
1在桌面空白处右键,在其下拉菜单上找到“屏幕分辨率”,单击进入“屏幕分辨率”。

2在“屏幕分毙斤辨率”中找到“高级设置”。
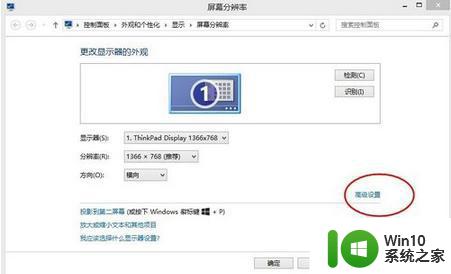
3在进入的“霜况胳高级设置”选择“屏幕显示”。
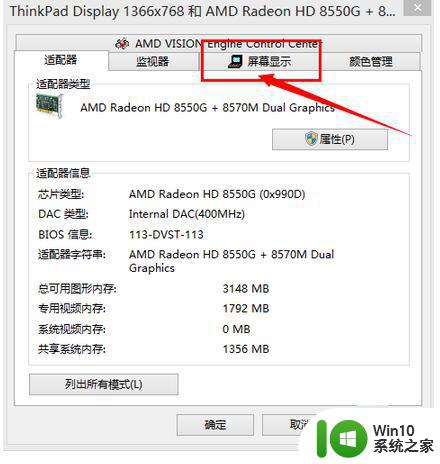
4在“屏幕显示”的窗口中的左上角有一个“启用屏幕显示”,取消勾选“启用屏幕显示”恩激,就不会有大小写提示了。
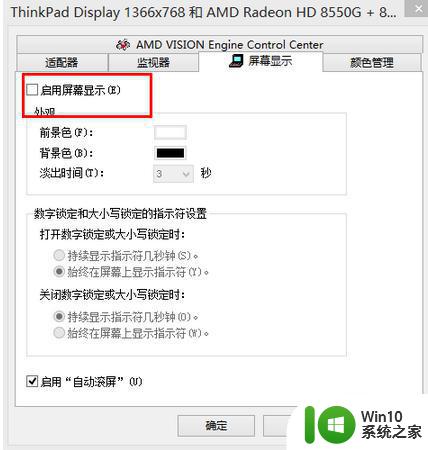
上述就是小编教大家的win10大小写提示图标怎么关了,还有不清楚的用户就可以参考一下小编的步骤进行操作,希望能够对大家有所帮助。
win10大小写提示关闭设置方法 win10大小写提示图标怎么关相关教程
- win10开启或关闭切换大小写提示音的方法 win10怎么开启或关闭切换大小写提示音
- win10大小写切换提示设置方法 win10大小写切换没有提示图标怎么设置
- win10切换字母大小写弹出提示框的处理方法 win10切换字母大小写弹出提示框无法关闭
- w10大小写提示不见了如何找回来 Windows 10大小写提示关闭了怎么打开
- w10电脑上怎么显示自己的大小写 w10大小写提示不显示如何解决
- 桌面显示图标大小怎么设置 win10桌面图标大小怎么调节
- win10设置桌面图标大小的方法 win10怎么设置桌面图标大小
- 获取windows10的提示图标怎么关闭 Windows10如何关闭提示图标
- 图文教你关闭win10提示音的方法 如何关闭win10系统的提示音
- win10关闭任务栏小娜图标的方法 win10怎么关闭任务栏小娜图标
- win10关闭win11升级提示的方法 win10怎么关闭win11升级提示
- w10电脑大小写切换按键设置方法 w10电脑大小写切换快捷键设置方法
- win10电脑重启就进入选择键盘布局怎么解决 win10电脑重启后进入选择键盘布局界面怎么办
- 戴尔win10no bootable device蓝屏提示如何修复 戴尔笔记本win10 no bootable device蓝屏提示解决方法
- 戴尔win10系统电脑插上耳机没声音怎么设置 戴尔笔记本win10系统插上耳机无声音怎么解决
- win10系统设置arp防火墙快捷方法 win10系统设置ARP防火墙的快捷方式
win10系统教程推荐
- 1 win10自带流浪器 Win10自带浏览器如何设置
- 2 我的win10没有superfetch服务怎么解决 Win10如何启用Superfetch服务
- 3 win10无微软商店 Win10应用商店找不到怎么办
- 4 win10添加本地打印机在未识别中显示怎么解决 win10本地打印机未识别怎么解决
- 5 win10系统升级至创意者后开机提示密码错误的解决方法 win10创意者更新后开机密码错误怎么办
- 6 怎么解决windows音频设备图形隔离占用内存win10 Windows音频设备图形隔离占用内存问题解决方法
- 7 win10电脑开机出蓝屏提示失败的操作Acpi.sys修复方法 Win10电脑蓝屏提示Acpi.sys错误怎么办
- 8 win10关机出现0xc0000142 win10出现错误代码0xc0000142怎样排除
- 9 蓝牙耳机连接win10笔记本电脑教程 win10笔记本电脑如何连接蓝牙耳机
- 10 win10工具栏加载不出来 Win10任务栏点击无反应怎么办
win10系统推荐
- 1 联想笔记本专用win10 64位流畅专业版镜像
- 2 萝卜家园Windows10 64位专业完整版
- 3 中关村ghost win10 64位克隆专业版下载v2023.04
- 4 华为笔记本专用win10 64位系统绿色版
- 5 联想笔记本专用Ghost Win10 64位精简专业版
- 6 电脑公司ghost win10 64位官方免激活版v2023.04
- 7 雨林木风Ghost Win10 64位完美官方版
- 8 雨林木风ghost win10 32位最新精简版v2023.04
- 9 技术员联盟ghost win10 32位 精简安装版系统
- 10 东芝笔记本ghost win10 32位免激专业版v2023.04