获取windows10的提示图标怎么关闭 Windows10如何关闭提示图标
在日常使用Windows10电脑时,我们可能会遇到各种提示图标弹窗,有时候这些提示可能会让我们感到困扰,如何关闭这些提示图标呢?在Windows10系统中,关闭提示图标的方法其实非常简单。通过简单的操作,我们就可以轻松关闭这些弹窗,让我们的电脑界面更加清爽和干净。接下来让我们一起来了解一下如何关闭Windows10的提示图标。
获取windows10的提示图标关闭方法:
1、隐藏去除方法:
如图红箭头处的白色三角图案,把鼠标箭头放在三角图案点击鼠标左键。
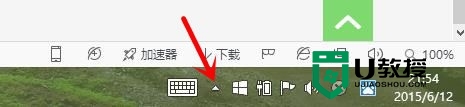
2、如图把鼠标箭头放在红色线内的 自定义 上点击鼠标左键。
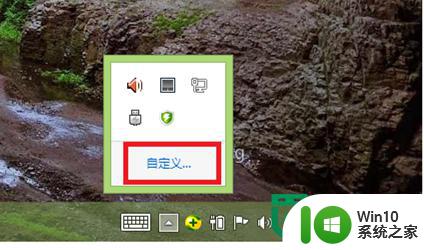
3、如图1、找到红色线内的图标,把鼠标箭头放在红色线内的选项框 选择 隐藏图标和通知。
如图图2、 红色线内选项框显示 隐藏图标和通知,点击红色线位置的 确定。
到此第一中隐藏 获取windows10的提示图标 就完成了。
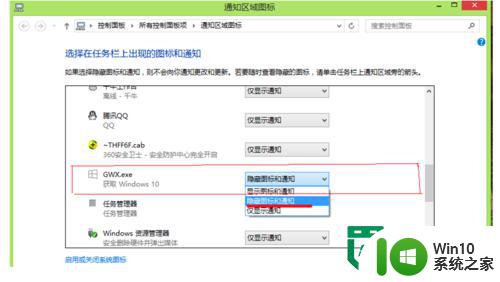
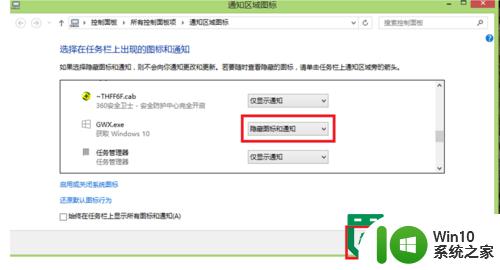
4、彻底去除方法:如图1、把鼠标箭头放在红色线内白色图标上点击鼠标右键 弹出选框后 按字母键 p 打开控制面板,如图2、红色箭头顺序依次点击。

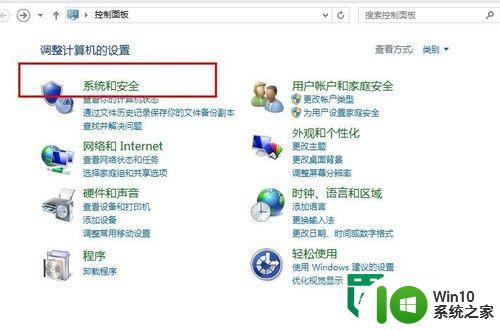
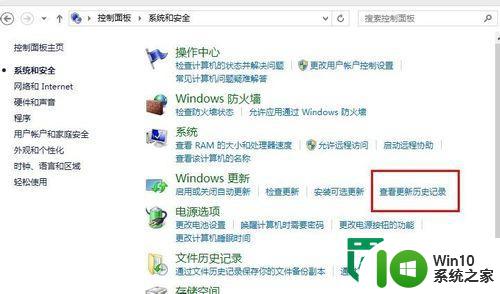
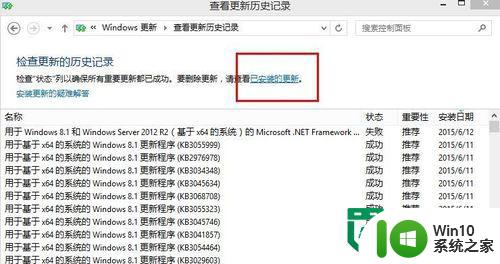
5、红色线方框位置的搜索框内粘贴 KB3035583 如图3、点击查找结果的 KB3035583上点击鼠标右键 ———— 卸载 ————确定 。
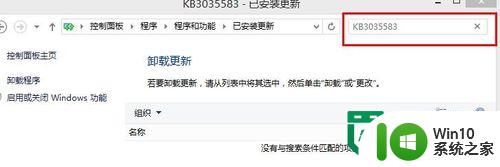
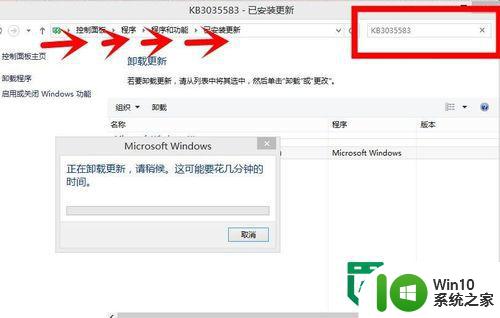

6、在用第一方法隐藏 获取windows10的提示图标。
以上就是获取windows10的提示图标怎么关闭的全部内容,有需要的用户就可以根据小编的步骤进行操作了,希望能够对大家有所帮助。
获取windows10的提示图标怎么关闭 Windows10如何关闭提示图标相关教程
- 怎么关闭windows10消息提示 如何关闭win10系统的消息提示功能
- win10大小写提示关闭设置方法 win10大小写提示图标怎么关
- 图文教你关闭win10提示音的方法 如何关闭win10系统的提示音
- windows10系统提示音怎么关闭 win10通知关掉提示音方法
- win10任务栏defender图标的关闭步骤 如何关闭win10的defender图标
- 如何关闭Windows10自动更新推送提示 怎样设置Windows10系统更新关闭功能
- window10如何关闭防火墙提示 如何关闭Windows 10防火墙弹窗提示
- win10关闭win11升级提示的方法 win10怎么关闭win11升级提示
- win10关闭任务栏小娜图标的方法 win10怎么关闭任务栏小娜图标
- w10 取消提示音的步骤 win10怎么关闭提示音
- win10右下角通知图标如何关闭 win10右下角通知图标关闭方法
- win10系统提示声音关闭的方法 win10系统提示音关闭教程
- win10自带录屏显示录制不工具怎么办 Win10自带录屏功能打不开的解决方法
- 笔记本win10电脑userprofileservice服务登录失败解决方法 win10电脑userprofileservice服务登录失败怎么办
- 连接ipad/iphone win10电脑设备管理器没有便携设备选项如何解决 ipad/iphone连接win10电脑设备管理器找不到便携设备选项如何解决
- 新装的win10系统开机显示未正确加载如何修复 win10系统开机显示未正确加载如何修复
win10系统教程推荐
- 1 win10自带录屏显示录制不工具怎么办 Win10自带录屏功能打不开的解决方法
- 2 笔记本win10电脑userprofileservice服务登录失败解决方法 win10电脑userprofileservice服务登录失败怎么办
- 3 怎样修改win10账户名称 Win10系统修改账户名称步骤
- 4 W10系统切换任务时隐藏已打开的窗口的方法 Windows 10系统如何在切换任务时隐藏已打开的窗口
- 5 win10此网站的证书可能已过期或者是颁发给其他网站的解决方法 Win10浏览器显示证书错误怎么办
- 6 win10系统提示SearchIndexer.exe无法运行游戏的解决方法 Win10系统游戏无法运行SearchIndexer.exe解决办法
- 7 win10无法访问共享文件夹请与网络管理员联系怎么办 win10无法访问局域网共享文件夹解决方法
- 8 win10笔记本电脑开热点过一会就关了的详细处理方法 win10笔记本电脑开热点自动关闭怎么办
- 9 windows10输入cmd Win10 CMD命令大全
- 10 电脑装了win10后玩游戏fps值很低怎么回事 电脑win10游戏低fps怎么调整
win10系统推荐
- 1 联想笔记本专用win10 64位流畅专业版镜像
- 2 萝卜家园Windows10 64位专业完整版
- 3 中关村ghost win10 64位克隆专业版下载v2023.04
- 4 华为笔记本专用win10 64位系统绿色版
- 5 联想笔记本专用Ghost Win10 64位精简专业版
- 6 电脑公司ghost win10 64位官方免激活版v2023.04
- 7 雨林木风Ghost Win10 64位完美官方版
- 8 雨林木风ghost win10 32位最新精简版v2023.04
- 9 技术员联盟ghost win10 32位 精简安装版系统
- 10 东芝笔记本ghost win10 32位免激专业版v2023.04