win10系统怎么降到win7 win10降级到win7的步骤
win10系统怎么降到win7,现如今Windows 10 已经成为了大多数人使用的操作系统,有些用户可能对于 Windows 10 的特性和功能不太熟悉,或者不太满意。对于这部分用户来说,将 Windows 10 降级到 Windows 7 可能是一个不错的选择。如何降级呢?在本文中将为大家介绍一些简单的步骤,帮助您顺利将 Windows 10 系统降级到 Windows 7。无论是出于个人喜好还是其他原因,这些步骤都将为您提供指导,确保您能够顺利完成降级过程。
具体步骤如下:
1、首先请在 Windows10 系统中,打开设置窗口并选择“更新和安全”选项。
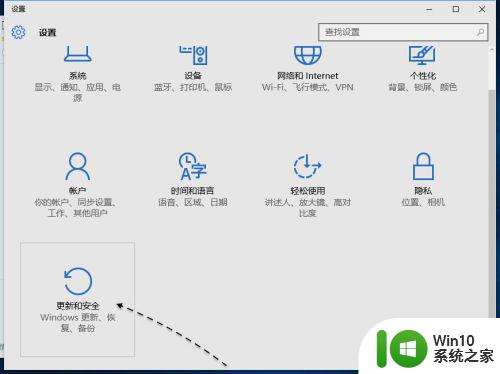
2、接着在窗口左侧请点击“恢复”一栏。
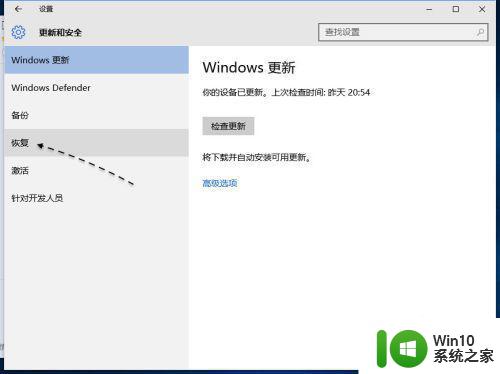
3、随后可以看到有“回退到 Windows7 ”的选项,但这个功能只能在一个月以内使用。
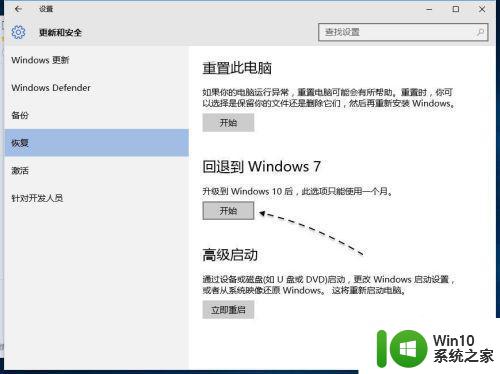
4、接下来请等待系统准备回退的操作,在出现为何要回退的原因选择时,选择相应的选项,点击“下一步”按钮继续。
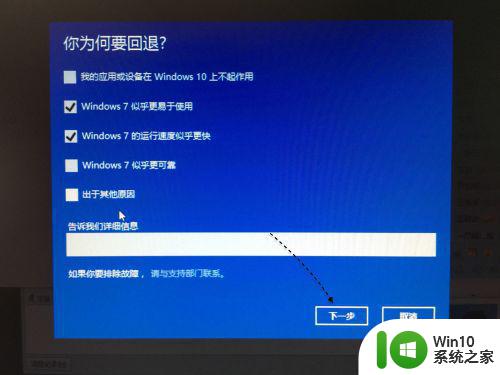
5、随后会提示我们回退之后的一些影响,点击“下一步”按钮继续。
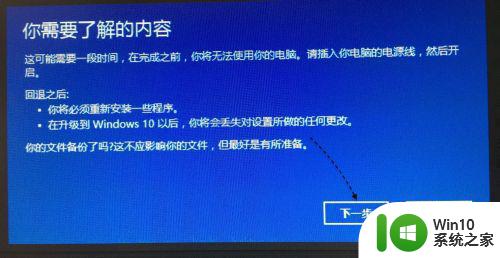
6、接下来是提醒我们应该确保知晓原来 Windows7 系统的登录密码,否则是进入不了系统的。
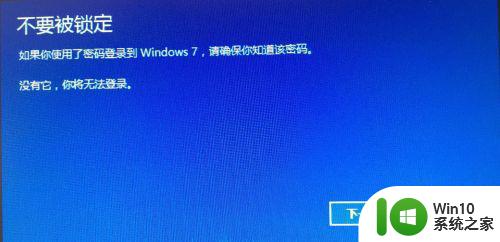
7、如果最后确认要回退降级到 Windows7 的话,请点击“回退到 Windows7 ”按钮,就可以开始降级了。
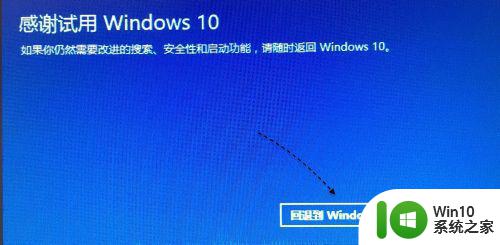
8、接下来就请耐心等待系统自动回退降级了,当成功以后会自动还原到原来的系统,然后就可以正常使用了。
以上就是Win10系统如何降级到Win7的全部内容,如果您遇到相同的问题,请参考本文提供的方法进行处理,希望对您有所帮助。
win10系统怎么降到win7 win10降级到win7的步骤相关教程
- win10系统回到win7的方法 Win10如何降级到win7
- win10退回win7系统的方法 win10系统如何降级到win7
- win10还原win7的最佳方案 win10怎么降级回win7系统步骤
- win10自带ie11怎么降级到ie8 win10 ie11降级8最有效的方法
- 怎么从win10回到win7?win10如何回到win7 如何将Windows 10降级回Windows 7
- Win10系统关闭CPU降频的详细步骤 Win10系统怎么关闭CPU降频
- win8\win10ie设置降级的方法 win8\win10如何将ie降级到较低版本
- win10ie降级到8的方法 win10怎么降低ie版本
- win10ie降级的方法 win10怎么降级ie
- win10无法回归win7的解决方法 win10系统无法降级回win7怎么解决
- win7升级到win10系统需要注意什么 如何在win7系统免费升级到win10的详细步骤
- win10如何降级到1903版本 如何撤回win10更新到1909版本
- w10系统英文输入法纠错功能怎么设置 w10系统英文输入法纠错功能设置步骤
- 你的游戏环境异常请重启机器再试的解决步骤win10 Win10游戏环境异常重启机器
- win10电脑卓越性能怎么开启 win10卓越性能模式怎么开启
- 更新win10无法打开steam游戏如何解决 win10打不开steam游戏怎么办
win10系统教程推荐
- 1 win10需要使用新应用以打开此windowsdefender链接怎么解决 如何解决win10需使用新应用打开windowsdefender链接问题
- 2 win10玩war3内存不足 Win10魔兽争霸3内存不足提示怎么办
- 3 戴尔电脑w10系统自动更新后显示你的电脑未正确启动如何处理 戴尔电脑w10系统自动更新后无法正确启动解决方法
- 4 win10开机出现0xc0000001系统页面进不去如何处理 win10系统页面0xc0000001错误怎么解决
- 5 windows10 pro 20h2立体声混音卡没有了怎么恢复 Windows10 Pro 20H2立体声混音卡消失如何解决
- 6 win10系统资源管理器总自动刷新怎么解决 win10系统资源管理器频繁自动刷新怎么处理
- 7 usb无线网卡在win10系统不能用解决方法 win10系统usb无线网卡连接不上网络怎么办
- 8 win10更新后22h2的05更新后电脑卡顿 Win10系统更新后卡顿优化教程
- 9 win10这个软件与你操作系统不相容如何处理 Win10软件与操作系统不兼容怎么办
- 10 电脑刚装完win10系统显示屏显示超出工作频率范围怎么办 电脑显示器超出工作频率范围怎么调整
win10系统推荐