win10开机后桌面无响应点什么都不行如何解决 win10开机后桌面无响应点什么都不行怎么办解决方法
更新时间:2023-12-16 14:40:04作者:xiaoliu
当我们打开电脑,期待着享受高效便捷的操作时,偶尔会遇到一种令人困扰的情况:win10开机后桌面无响应,点击任何图标或操作都毫无反应,这种问题可能会让我们感到无助,甚至担心我们的电脑可能出现了严重故障。不必担心因为在这篇文章中我们将介绍一些解决这个问题的方法,帮助您恢复正常的桌面操作。无论您是初学者还是有经验的电脑用户,都可以通过以下方法轻松解决win10开机后桌面无响应的问题。
方法一:
1、首先按下键盘“Ctrl+Alt+Del”组合键。

2、接着打开其中的“任务管理器”。
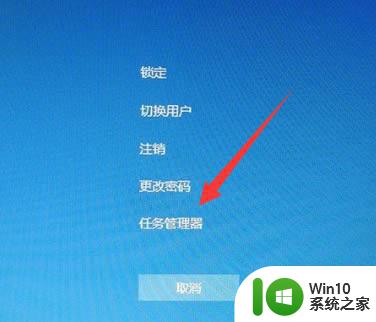
3、然后找到“Windows资源管理器”进程。
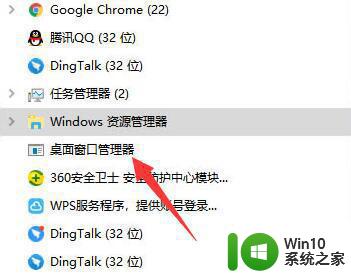
4、最后点击右下角“重新启动”看看能不能解决。
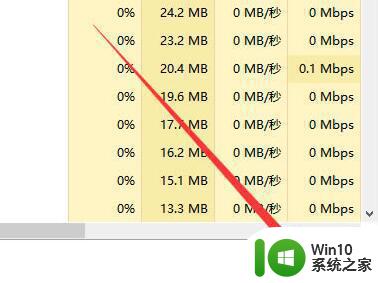
方法二:
1、如果重启资源管理器不行,那么尝试电源键强制重启一下电脑。
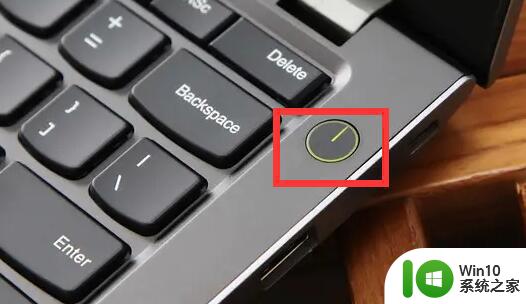
2、重启还不行的话,就再重启几次进入恢复界面,并打开“疑难解答”
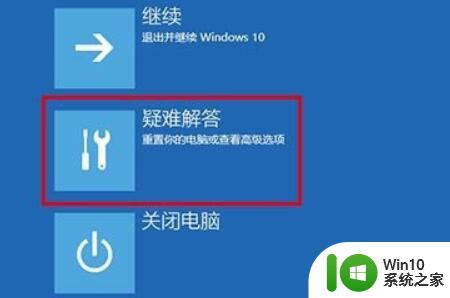
3、然后进入“高级选项”
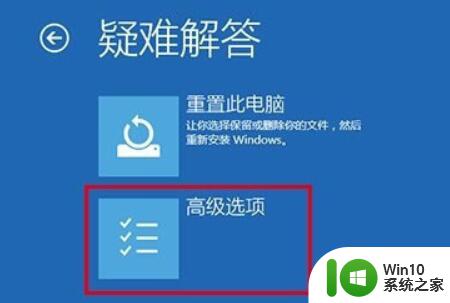
4、再打开“启动设置”
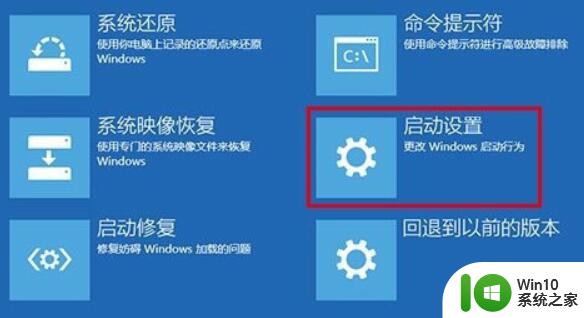
5、随后按下“f4”进入安全模式。
6、最后在安全模式里卸载掉最近安装的软件和驱动试试看。

以上是解决win10开机后桌面无响应、无法点击的方法,如果遇到相同问题,您可以参考本文中介绍的步骤来修复,希望对您有所帮助。
win10开机后桌面无响应点什么都不行如何解决 win10开机后桌面无响应点什么都不行怎么办解决方法相关教程
- win10打开office总是无响应解决方法 Win10打开Office后无响应怎么办
- win10笔记本不能关机重启点什么都没反应怎么办 Win10笔记本按下关机键无反应如何解决
- 电脑开机后鼠标点击桌面软件无反应 Win10系统电脑点击桌面快捷方式没反应怎么处理
- 为什么win10用鼠标右键点击开始菜单没响应的解决方法 win10用鼠标右键点击开始菜单没响应怎么办
- win10桌面右键没反应一直转圈如何修复 win10桌面右键点击无响应如何解决
- 任务栏win10系统任务栏可以点,桌面所有点不动 win10系统电脑桌面任务栏无响应怎么处理
- win10开机不显示桌面黑屏修复方法 win10开机后黑屏怎么解决
- win10桌面出现假死鼠标能移动但无法点击 如何解决win10开机后桌面假死但鼠标能动的问题
- win10打开软件总无响应怎么办 win10打开软件后出现无响应的解决办法
- Win10用鼠标双击桌面图标没响应的解决方法 Win10桌面图标双击无反应如何解决
- win10 jar运行没响应如何解决 win10 jar双击无法运行怎么办
- win10开始菜单点击没反应打不开怎么修复 Win10开始菜单点击无响应怎么办
- win10应用商店删除下载记录怎么删除 Win10应用商店如何清除下载记录
- window10默认游览器自动换为edge怎么设置 如何设置Windows 10默认浏览器为Chrome或Firefox
- win10电脑被绑定2345浏览器怎么解除 Win10电脑如何解除2345浏览器的绑定
- win10蓝牙鼠标已连接无反应用不了怎么修复 Win10蓝牙鼠标连接成功但无法使用的解决方法
win10系统教程推荐
- 1 window10默认游览器自动换为edge怎么设置 如何设置Windows 10默认浏览器为Chrome或Firefox
- 2 w10系统硬盘压缩只能一半怎么解决 w10系统硬盘压缩失败怎么办
- 3 win10 网络属性 win10如何修改网络属性设置
- 4 win10电脑同时用耳机和音响怎么设置 win10电脑同时使用耳机和音响的设置方法
- 5 u教授怎么做装win10系统盘 win10系统盘制作教程
- 6 win10应用商店无法联网0x80072F7D解决方法 win10应用商店无法联网0x80072F7D错误解决方法
- 7 win10点窗口没反应 win10开始菜单点击没反应解决方法
- 8 Win10系统怎么保存蓝屏错误DMP文件 Win10系统如何找到并保存蓝屏错误DMP文件
- 9 win10删除公用账户 win10系统怎么删除一个账户
- 10 win10系统怎么通过命令实现定时关机 win10系统如何使用命令设置定时关机
win10系统推荐