教你正确关闭电脑guest账户的操作方法 如何禁用电脑的guest账户
更新时间:2024-02-12 14:41:23作者:yang
在日常使用电脑的过程中,我们经常会遇到一些账户管理的问题,其中之一就是如何正确关闭电脑的guest账户,或者禁用它。很多人可能并不清楚该如何操作,因此在本文中,我们将教你正确关闭电脑的guest账户的操作方法。通过这些简单的步骤,你将能够轻松地禁用这个账户,从而加强电脑的安全性和隐私保护。接下来让我们一起来学习吧!
具体方法如下:
1、首先按下快捷键“win+r”打开运行,然后输入“gpedit.msc”。
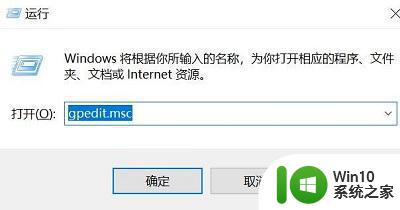
2、然后点击左侧的“windows设置”。
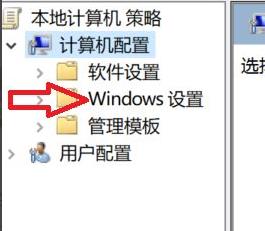
3、然后在点击左侧的“安全设置”。
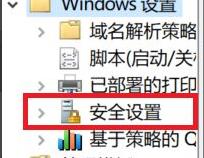
4、展开之后,点击下面的“本地策略”。
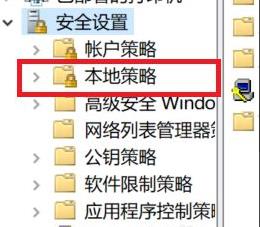
5、在本地策略的下拉中你可以选择点击“安全选项”。
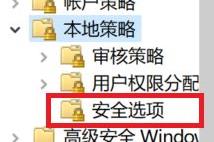
6、进入安全选项之后,在右侧找到“账号:来宾账户状态”选择属性。
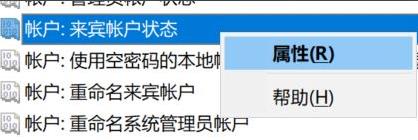
7、最后点击“已禁用”即可。
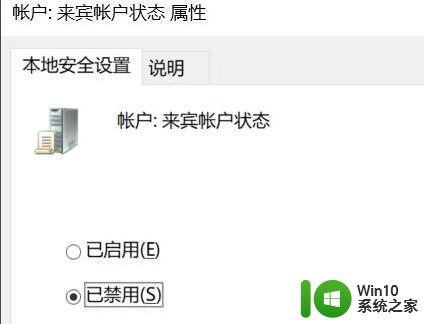
以上就是教你正确关闭电脑guest账户的操作方法的全部内容,还有不清楚的用户就可以参考一下小编的步骤进行操作,希望能够对大家有所帮助。
教你正确关闭电脑guest账户的操作方法 如何禁用电脑的guest账户相关教程
- 给guest用户设置密码的方法 如何为guest用户设置密码
- w8.1电脑uac账户取消方法 如何在Windows 8.1系统中关闭UAC用户账号
- 用户账户控制怎么关闭 用户账户控制关闭方法
- 电脑删除未知账户的详细教程 电脑未知账户在哪里删除
- 电脑开机出现无法登录到你的账户的详细解决方法 电脑开机后无法登录账户怎么办
- 一招教你快速删除windows账户的方法 怎么删除windows账户
- win8.1电脑管理员账户无法使用的解决方法 win8.1系统管理员账户被禁用怎么恢复
- 如何查看电脑系统账户名 如何在Windows操作系统中查看主机系统账户名
- 如何在Windows 11操作系统中创建新用户账户 Windows 11下如何添加一个新用户账号
- 电脑本地账户和microsoft账户有什么区别 本地账户和Microsoft账户的功能区别是什么
- win8.1关闭uac账号的方法 win8.1怎么关闭UAC账户
- 局域网登陆失败禁用当前账户的解决方法 局域网登陆失败禁用当前账户的处理步骤
- 安卓如何恢复删除的微信聊天记录 安卓手机微信恢复已删除聊天记录教程
- windows8系统设置固定ip地址的方法 windows8如何设置固定ip地址
- 使用cmd命令将U盘格式化成NTFS格式的技巧 使用cmd命令将U盘格式化为NTFS格式的步骤
- 微信小程序添加桌面怎么设置 微信小程序放到桌面教程
电脑教程推荐
- 1 微信小程序添加桌面怎么设置 微信小程序放到桌面教程
- 2 行李箱打不开怎么办 密码是正确的 行李箱锁坏了怎么办
- 3 笔记本怎么连无线鼠标 笔记本连接无线鼠标方法
- 4 解决u盘图标不显示的两种方法 u盘插入电脑没有图标显示怎么办
- 5 w8电脑IE提示“服务器正在运行中”启动不了的解决方法 w8电脑IE服务器正在运行中启动不了怎么办
- 6 win8笔记本散热功能不足怎么解决 win8笔记本散热性能不足怎么提升
- 7 电脑设置护眼模式 电脑护眼模式设置方法
- 8 只读u盘怎么格式化 U盘变成只读无法格式化如何处理 U盘变成只读怎么解决
- 9 利用U盘拷贝单个文件超过4G方法 如何利用U盘拷贝大文件
- 10 只黏贴文本 如何复制并粘贴文本
win10系统推荐
- 1 系统之家ghost win10 32位正式破解版v2023.07
- 2 东芝笔记本ghost win10 64位官方专业版v2023.07
- 3 风火林山ghost win10 sp1 32位最新正式版v2023.07
- 4 中关村ghost win10 32位标准旗舰版下载v2023.07
- 5 华为笔记本专用Ghost Win10 热门专业版x86
- 6 游戏专用win10 32位 完美专业版
- 7 系统之家ghost win10 64位旗舰安全版下载v2023.07
- 8 番茄花园ghost win10镜像家庭版64位下载v2023.07
- 9 深度技术ghost win10 64位旗舰免激活版v2023.07
- 10 风林火山win10 64位装机稳定版