win10删除微软自带输入法如何恢复 win10删除输入法后如何重新安装微软自带输入法
更新时间:2023-11-27 14:42:23作者:yang
win10删除微软自带输入法如何恢复,近年来随着计算机技术的快速发展,操作系统也在不断更新与升级,其中微软的Windows 10操作系统备受广大用户的喜爱与青睐。在使用Windows 10进行操作时,有时候我们可能会误删除了微软自带的输入法,导致无法正常输入文字。在这种情况下,我们应该如何恢复已删除的输入法呢?本文将为大家详细介绍Win10删除微软自带输入法后如何重新安装微软自带输入法,希望能够对大家有所帮助。
具体方法:
1、点击电脑左下角的微软按钮,弹出的界面,点击设置。
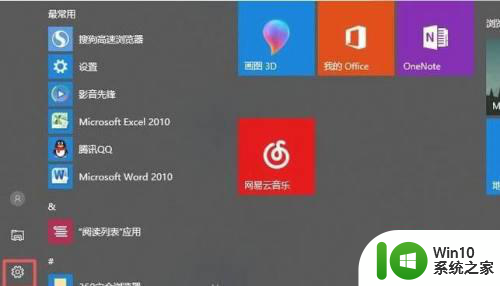
2、弹出的界面,点击时间和语言。
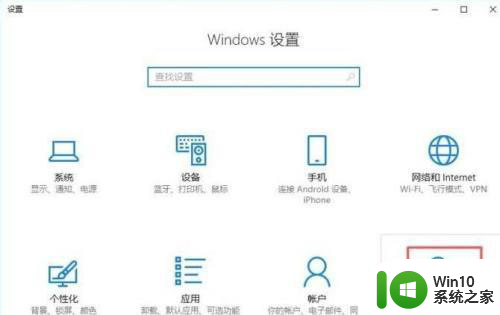
3、点击区域和语言。
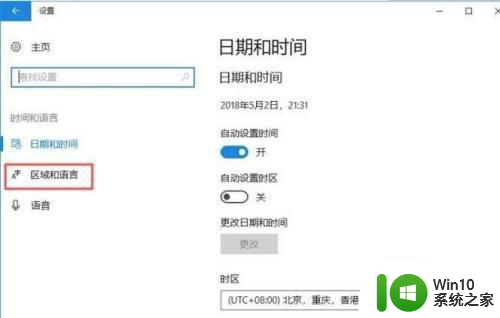
4、然后点击其他日期、时间和区域设置。
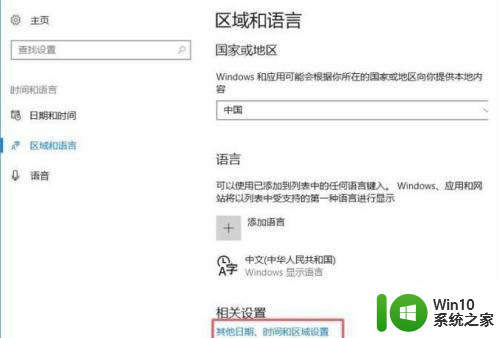
5、弹出的界面,点击添加语言。
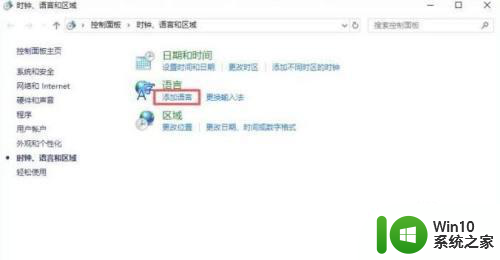
6、点击选项。

7、点击添加输入法。
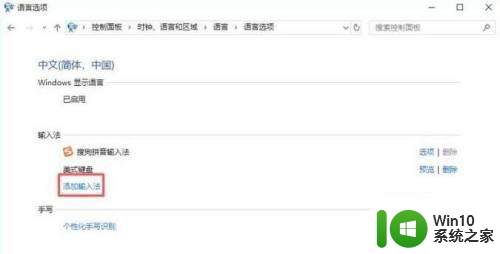
8、点击微软拼音,之后点击添加。
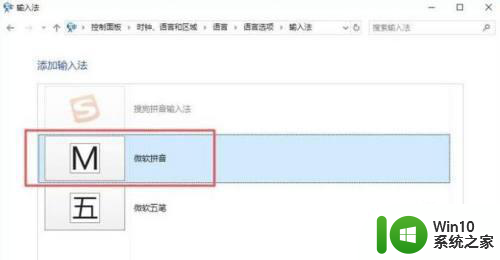
9、这样,微软拼音被添加进去了。
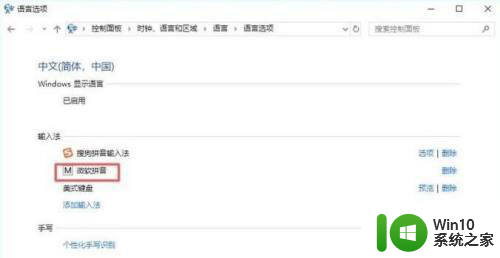
以上就是Win10删除微软自带输入法后如何恢复的全部内容,如果您有需要,您可以按照以上步骤进行操作,希望对大家有所帮助。
win10删除微软自带输入法如何恢复 win10删除输入法后如何重新安装微软自带输入法相关教程
- 360输入法设置在哪里 输入法设置丢失后如何重新安装
- Win10找不到微软拼音字母输入法的解决方法 Win10无法安装微软拼音字母输入法的解决方法
- win10安装微软五笔后无法使用的解决方案 微软五笔在win10安装后无法正常输入的处理方法
- win10如何安装日语输入法 电脑win10怎样安装日语输入法
- win10安装泰语输入法的详细步骤 win10如何安装泰语输入法
- win10安装王码五笔后怎么卸载 win10 删除王码五笔输入法无法恢复
- Win10安装软件后会被系统自动删除的解决方法 Win10安装软件后自动删除的原因是什么
- win10安装输入法没显示如何恢复 win10安装输入法不见了怎么办
- win10怎样添加日文输入法 Windows10如何下载安装日语输入法
- 如何在Windows10上下载和安装日语输入法 Win10如何将日语输入法设为默认输入法
- win7如何添加搜狗输入法 win7重装系统怎么增加搜狗输入法
- Windows 7如何设置五笔输入法 Windows 7系统五笔输入法安装步骤
- 荣耀笔记本安装win7旗舰版64位系统找不到适合的驱动程序怎么办 荣耀笔记本win7系统驱动下载
- u教授一键u盘启动盘如何制作 U盘制作启动盘教程
- win10系统更新安装失败提示错误代码0xc1900208解决方法 win10系统更新安装失败怎么办
- win10安装java环境变量配置如何操作 win10安装java环境变量配置步骤详解
系统安装教程推荐
- 1 荣耀笔记本安装win7旗舰版64位系统找不到适合的驱动程序怎么办 荣耀笔记本win7系统驱动下载
- 2 u教授一键u盘启动盘如何制作 U盘制作启动盘教程
- 3 笔记本U启动盘安装系统时按快捷键无响应解决方法 笔记本电脑U盘安装系统按键无反应怎么办
- 4 window7安装office出现语言不受系统支持怎么解决 Windows7安装office语言不受支持怎么办
- 5 戴尔笔记本怎么安装win10系统 戴尔笔记本安装win10系统教程
- 6 win11垃圾软件删了又自动安装处理方法 Win11系统垃圾软件自动安装解决方法
- 7 华硕笔记本重装win7鼠标触摸板不能用没反应的解决教程 华硕笔记本win7系统鼠标触摸板失灵解决方法
- 8 win7系统安装microsoft .net framework 失败的解决方法 Win7系统安装Microsoft .Net Framework失败的原因
- 9 电脑插u盘提示设备安装被策略阻止怎么解决 电脑插U盘提示设备安装被策略阻止如何解决
- 10 windows7开机就自动下载安装垃圾软件怎么处理 Windows7如何防止开机自动下载安装垃圾软件
win10系统推荐