Win10找不到微软拼音字母输入法的解决方法 Win10无法安装微软拼音字母输入法的解决方法
更新时间:2024-02-05 10:39:08作者:jiang
很多使用Windows 10操作系统的用户都可能会遇到一个令人困扰的问题,那就是无法找到或安装微软拼音字母输入法,无论是需要输入中文还是英文,输入法对于我们的日常使用来说都是非常重要的工具。当我们在Win10系统中无法找到或安装微软拼音字母输入法时,该如何解决呢?本文将为大家介绍一些解决方法,帮助大家尽快恢复正常的输入体验。
1、菜单栏,进入设置,点一下“時间和语言”。
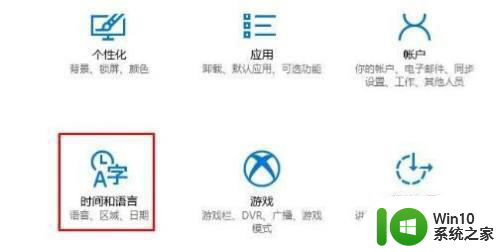
2、在“地区和语言”中点一下“加上语言”。
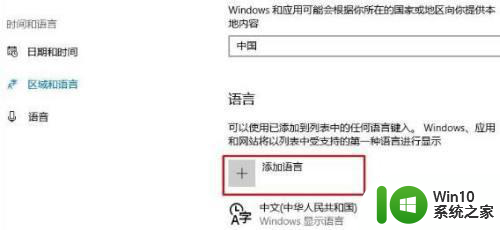
3、选择英文,先进到“English”随后挑选“English(英国)”。
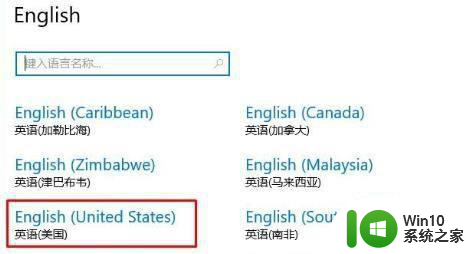
4、这时系统会自动下载并添加英文语言,加上进行后eng电脑输入法就再次回家了。
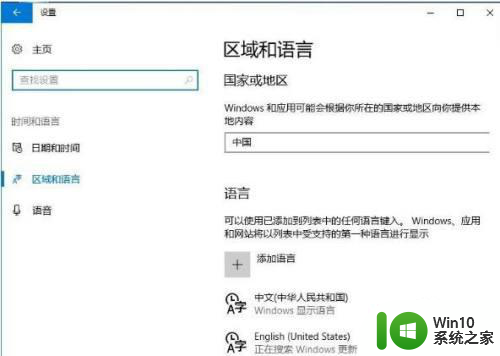
以上就是Win10找不到微软拼音字母输入法的解决方法的全部内容,碰到同样情况的朋友们赶紧参照小编的方法来处理吧,希望能够对大家有所帮助。
Win10找不到微软拼音字母输入法的解决方法 Win10无法安装微软拼音字母输入法的解决方法相关教程
- win10安装微软五笔后无法使用的解决方案 微软五笔在win10安装后无法正常输入的处理方法
- win10安装了搜狗输入法不能打字的解决方法 win10安装了搜狗输入法不能打字什么原因
- win10删除微软自带输入法如何恢复 win10删除输入法后如何重新安装微软自带输入法
- win7电脑安装字体后打开软件却找不到相应字体的解决方法 win7电脑安装字体后打开软件却找不到相应字体怎么办
- win10装的qq五笔输入法不显示怎么解决 win10安装qq五笔输入法后无法显示的解决办法
- win7系统安装输入法教程 win7电脑无法输入中文的解决方法
- win11中文输入法安装失败的解决教程 win11无法安装中文输入法的原因和解决方法
- win10无法安装软件的解决方法 win10怎么解决无法安装软件
- 苹果电脑装win10无法找到输出设备怎么解决 苹果电脑安装Windows 10后无法识别音频输出设备怎么办
- win10讯飞输入法无法安装怎么办 讯飞输入法在win10上安装失败怎么解决
- 安装微软官网win10的方法 微软官网win10下载及安装方法
- win10安装泰语输入法的详细步骤 win10如何安装泰语输入法
- 优盘插在电脑上安装不了驱动程序怎么办 优盘插在电脑上无法识别怎么办
- 英文版win7安装中文语言包怎么设置 如何在Windows 7中安装中文语言包
- win11重装我们找不到 如何解决安装win11找不到任何驱动器问题
- u教授u盘启动盘制作工具的具体步骤 u盘启动盘制作工具的步骤详解
系统安装教程推荐
- 1 win10刚安装完太卡 重装win10系统后电脑变得卡顿怎么解决
- 2 联想笔记本无法从应用商店安装程序解决方法 联想笔记本无法从应用商店下载软件怎么办
- 3 win10安装ansys找不到启动方式解决方法 win10安装ansys启动问题解决方法
- 4 荣耀笔记本安装win7旗舰版64位系统找不到适合的驱动程序怎么办 荣耀笔记本win7系统驱动下载
- 5 u教授一键u盘启动盘如何制作 U盘制作启动盘教程
- 6 笔记本U启动盘安装系统时按快捷键无响应解决方法 笔记本电脑U盘安装系统按键无反应怎么办
- 7 window7安装office出现语言不受系统支持怎么解决 Windows7安装office语言不受支持怎么办
- 8 戴尔笔记本怎么安装win10系统 戴尔笔记本安装win10系统教程
- 9 win11垃圾软件删了又自动安装处理方法 Win11系统垃圾软件自动安装解决方法
- 10 华硕笔记本重装win7鼠标触摸板不能用没反应的解决教程 华硕笔记本win7系统鼠标触摸板失灵解决方法
win10系统推荐