使用Diskpart命令格式化Win11硬盘分区的方法 Win11如何用命令格式化磁盘分区
更新时间:2023-04-22 14:43:11作者:xiaoliu
众所周知,win11系统磁盘进行格式化不仅能清空磁盘空间,还可以将病毒一起清除,网上很多教程使用工具进行格式磁盘分区,其实没必要那么麻烦。我们可以采用Diskpart命令格式化Win11硬盘分区,操作步骤也简单,感兴趣的一起阅读下文教程。
具体方法如下:
1、首先,按键盘上的 Win + X 组合键,或右键点击任务栏底部的Windows开始图标,在打开的隐藏菜单项中,选择Windows 终端 (管理员)。
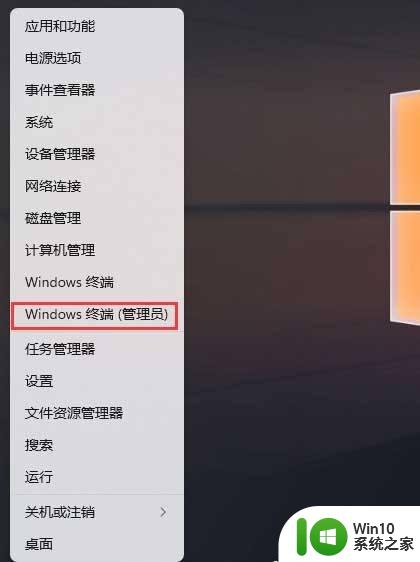
2、管理员: Windows PowerShell窗口,输入并按回车执行 diskpart 命令。
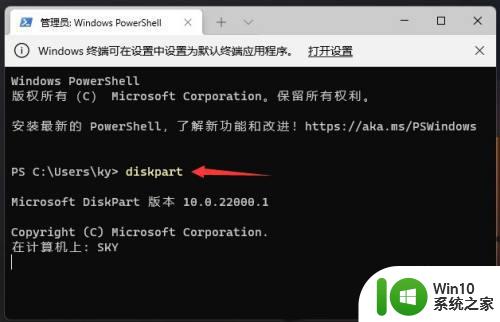
3、输入并按回车执行 list disk 命令,可以查看电脑共有多少个磁盘(包括U盘)。
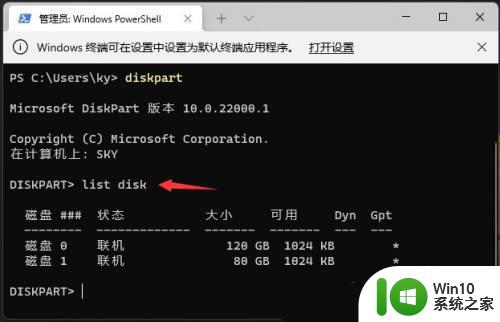
4、输入并按回车执行 sel disk 1 命令(1代表需要选中的磁盘,注意千万不要选错)。
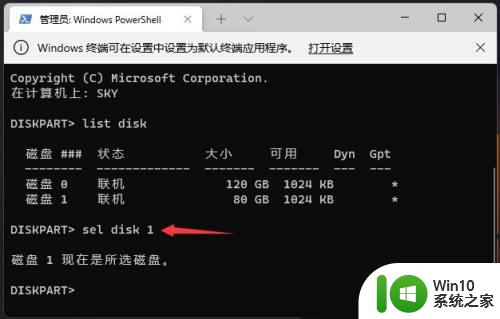
5、输入并按回车执行 clean 命令,成功后,会提示清除完成。
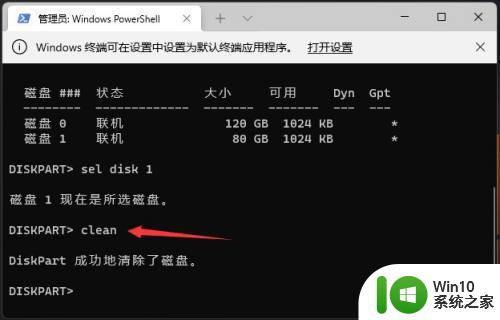
以上分享Win11如何用命令格式化磁盘分区,此方法简单且不用下载什么软件,操作安全且简单,有需要的用户快学习。
使用Diskpart命令格式化Win11硬盘分区的方法 Win11如何用命令格式化磁盘分区相关教程
- 详解格式化win11磁盘的方法 Win11磁盘格式化步骤和操作方法
- win11格式化整个硬盘操作方法 win11怎么格式化硬盘
- 详解win11Tracert命令的使用方法 win11系统tracert命令如何使用
- win11笔记本硬盘怎么分区 Win11系统磁盘分区的步骤和方法
- win11磁盘分区的操作方法 win11如何分区磁盘空间
- 高手教你给win11磁盘分区的方法 如何手动给win11磁盘分区
- win11磁盘分区的方法 win11怎么进行磁盘分区
- win11磁盘分区的方法 win11怎么给磁盘分区
- win11如何给磁盘分区 win11分区磁盘怎么设置
- win11网络重置命令 Win11如何使用命令重置网络设置
- win11重置网络命令 Win11如何使用命令重置网络适配器
- win11电脑如何进行磁盘分区 win11磁盘分区教程
- win11桌面图标打不开双击没反应 Win11点击桌面图标无反应怎么解决
- win11已取消网页导航 Win11资源管理器不显示导航窗格的技巧
- win11不同网络固定ip和dhcp Win11固定IP和DNS设置教程
- 电脑推送了win11,点击了暂时使用win10 win10升级win11没有收到推送怎么办
win11系统教程推荐
- 1 电脑推送了win11,点击了暂时使用win10 win10升级win11没有收到推送怎么办
- 2 win11每点开一个东西就弹一个界面 电脑打开文件夹自动弹出新窗口怎么办
- 3 win11壁纸文件在哪里 win11壁纸保存位置详细说明
- 4 win11 ipv4和ipv6都显示无网络访问权限 IPv6有网但IPv4无网络访问权限怎么办
- 5 win11运行bat文件一闪而过怎么办 win11打开bat文件一闪而过怎样处理
- 6 win11怎么发送到桌面 win11文件如何发送到桌面
- 7 win11下面的任务栏图标没了 Win11任务栏图标消失不见了怎么办
- 8 win11家庭找不到gpedit.msc Win11无法打开gpedit.msc怎么办
- 9 win11重置网络命令 Win11如何使用命令重置网络适配器
- 10 win11怎么设置右键菜单内容的首选项 Win11右键菜单内容自定义设置教程