win7无法修复的解决方法 win7自动修复无法修复怎么办
有些用户在使用win7电脑的时候发现自己在选择自动修复系统之后电脑显示无法自动修复,这该怎么办呢?今天小编教大家win7无法修复的解决方法,操作很简单,大家跟着我的方法来操作吧。
解决方法:
1.电脑开机后无法进入系统时,将会自动检查、修复。如果没法自动修复,将会有提示,选择“不发送”或关闭对话框。
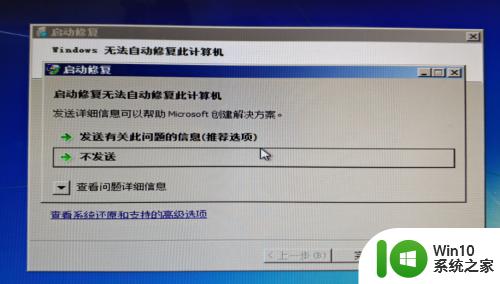
2.检查电脑是否插有其他的设备(如:手机、U盘、数码相机、新增的硬件等)。如果插有,则先移除,然后重启电脑。

3.既然与设备硬件无关,不妨点击【查看诊断和修复的详细信息】。查看一下修复的历史记录,或许会有一些帮助。
在“诊断和修复详细信息”里边确实看到了一条关于文件损坏的记录。经过网上搜索,该文件是磁盘阵列卡的驱动文件,而电脑本身也用不着,于是决定把它删除。
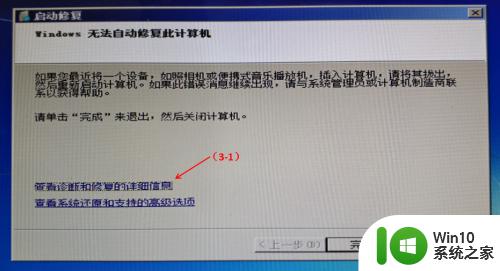
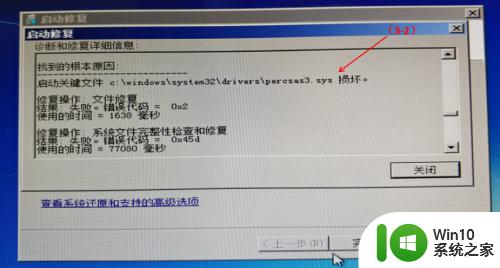
4.关闭“诊断和修复详细信息”的会话框,之后点击最下方的【查看系统还原和支持的高级选项】。
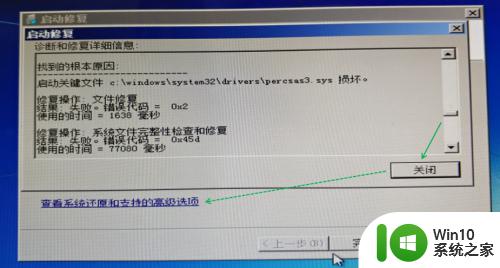
5.在“系统恢复选项”对话框里边保持默认的选择,点击【下一步】。输入管理员账号、密码进行登录。


6.选择“命令提示符”,将会打开cmd命令提示符窗口。
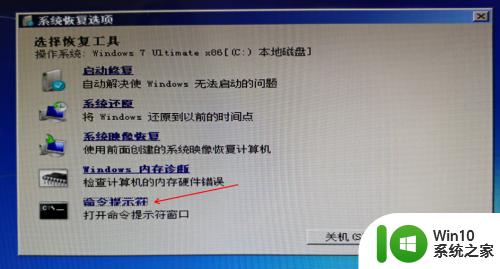
7.使用cmd命令删除文件时,将会使用到“del”命令。在使用该命令遇到疑惑时,输入“del /?”后按下回车键即可获取帮助信息。

8.在cmd窗口里边输入“del /p c:\windows\system32\drivers\percsas3.sys”并按下回车键,在确认无误后,输入“y”按回车键则删除该文件。(删除该路径下损坏的文件,使用确认提示主要是防止误删)

9.关闭“cmd”命令窗口,点击【重新启动】,电脑成功进入系统。
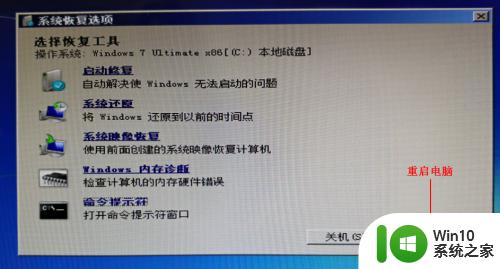
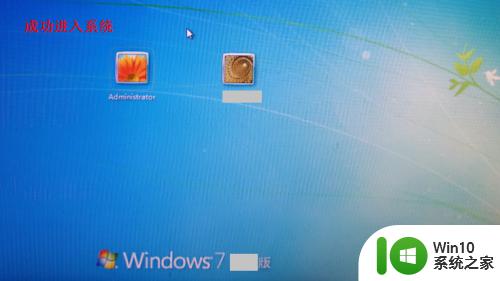
以上就是win7无法修复的解决方法的全部内容,有出现这种现象的小伙伴不妨根据小编的方法来解决吧,希望能够对大家有所帮助。
win7无法修复的解决方法 win7自动修复无法修复怎么办相关教程
- win7便签损坏的修复方法 win7便签损坏无法修复怎么办
- 红警win7黑屏有声音修复方法 红警win7黑屏无法修复怎么办
- win7电脑修复录音功能的方法 win7系统无法录音的原因及解决办法
- window7启动修复失败如何解决 window7无法启动修复怎么处理
- 如何修复依赖服务组件无法启动导致无法连接网络的问题win7 win7依赖服务或组件无法启动怎么办详细解决方案
- win7无法开机怎么修复 win7无法开机解决方法
- Win7关闭启动修复的操作教程 Win7启动修复关闭方法
- 0xc0000225无法进系统win7的修复方法 win7 0xc0000225错误怎么解决
- win7程序无法启动0xc000007b怎么解决 win7软件打开0xc000007b错误怎么修复
- win7搜狗输入法异常的修复步骤 win7搜狗输入法无法启动的修复方法
- win7无线网不能用修复方法 win7无线网络不可用怎么办
- win7无法加入家庭组怎么办 win7无法连接到家庭组如何修复
- 怎么把笔记本电脑win7的指纹解锁关掉 如何关闭笔记本电脑win7的指纹解锁功能
- win7系统浏览器隐私权限怎么设置 win7系统浏览器隐私设置方法
- win7系统新建了explorer.exe电脑还是黑屏如何解决 win7系统explorer.exe新建后黑屏怎么办
- 虚拟机里面的win7怎么调式分辨率 虚拟机中Win7调整分辨率方法
win7系统教程推荐
- 1 windows7系统下创建透明文件夹保护隐私的技巧 如何在Windows 7系统下创建透明文件夹保护隐私
- 2 win7 driver irql not less or equal蓝屏怎么办 win7 driver irql not less or equal蓝屏解决方法
- 3 win7电脑中剪切板的信息无法粘贴怎么解决 win7电脑剪切板无法粘贴解决方法
- 4 win7系统office2016无法找到此应用的许可证如何解决 win7系统无法找到Office2016应用的许可证怎么办
- 5 win7笔记本玩穿越火线两边有黑边怎么办 win7笔记本玩穿越火线画面两边有黑边怎么调整
- 6 我的世界电脑win7无法启动解决方法 我的世界电脑win7蓝屏无法启动解决方法
- 7 window7系统steam上启动游戏没反应的解决步骤 Windows 7系统Steam游戏启动无响应怎么办
- 8 局域网内win7共享两台打印机怎么弄 如何在Win7系统中连接局域网内的打印机
- 9 win7笔记本电脑蓝牙怎么连接蓝牙音箱 win7笔记本电脑如何连接蓝牙音箱
- 10 Win7系统进程无法结束怎么解决 Win7系统进程无法结束怎么办
win7系统推荐
- 1 雨林木风ghost win7 sp1 32位装机旗舰版v2023.05
- 2 台式机专用win7 64位旗舰版系统下载官网免费版
- 3 技术员联盟ghost win7 32位旗舰完整版v2023.05
- 4 台式机专用win7 64位ghost下载
- 5 雨林木风w7精简绿色版64位系统下载v2023.05
- 6 深度技术ghost win7 sp1 64位旗舰硬盘版下载v2023.05
- 7 雨林木风win7专业纯净版64位镜像v2023.05
- 8 雨林木风win7 64位系统装机版
- 9 电脑公司ghost win7 32位通用装机版v2023.05
- 10 深度技术ghost win7 sp1 32位官方精简版下载v2023.05