window10远程桌面连接配置步骤详解 window10如何设置远程桌面连接并实现远程控制
window10远程桌面连接配置步骤详解,Window10系统自带远程桌面连接功能,可以方便地实现远程控制,但有些用户可能不知道如何配置这项功能,下面我将详细介绍window10远程桌面连接配置步骤以及如何实现远程控制。通过本文的指导,大家可以轻松掌握远程桌面连接的技巧,提高工作效率。
具体方法:
1、win10远程桌面连接怎么开启要使用win10远程桌面需要开启,远程桌面服务,邮件计算机--属性。
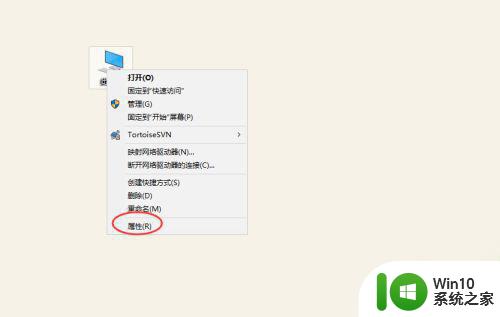
2、进入计算系统设置界面,找到远程桌面管理菜单。
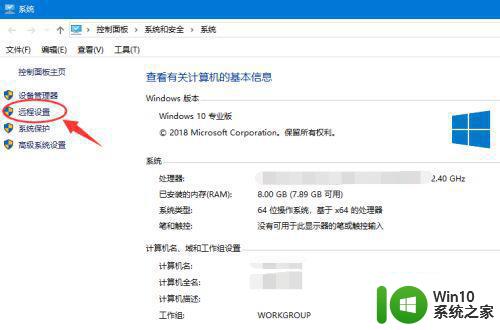
3、系统属性选项卡,找到 远程桌面栏目,勾选“允许远程连接此计算机。
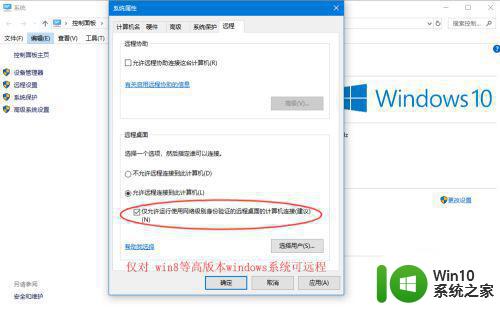
4、高安全级别如果不想任何计算机都可以连接,可以勾选“仅允许使用网络级别身份验证的远程桌面连接”。
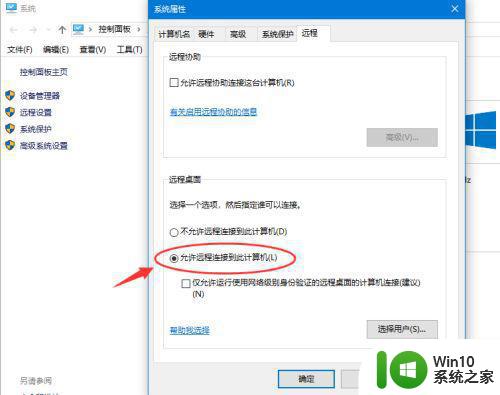
5、添加远程用户接着点击“选择用户”,添加一个远程桌面用户,默认管理员admin是在此组里面。
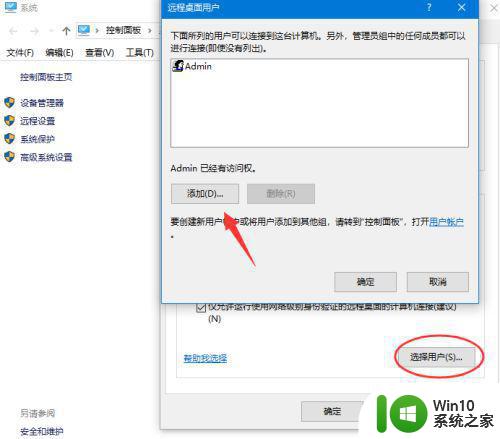
6、确认远程桌面服务开启远程桌面之后,还要确认服务是否允许,打开开始运行,输入service.msc。
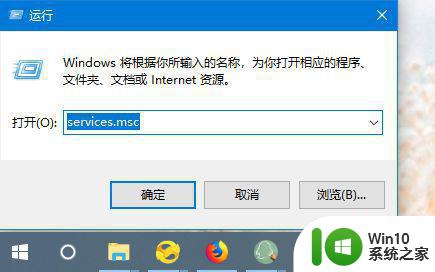
7、找到远程桌面服务“remote desktop services”,相关联的RPC服务也要打开。
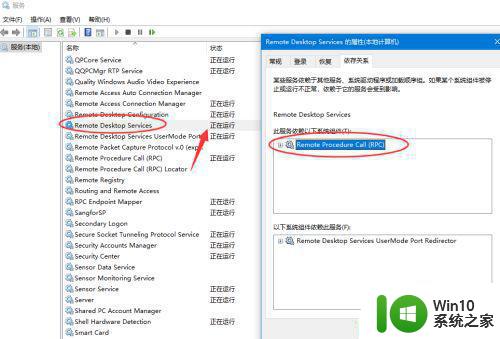
8、确认远程IP最后找到计算机命令提示符,输入ipconfig查看IP地址。
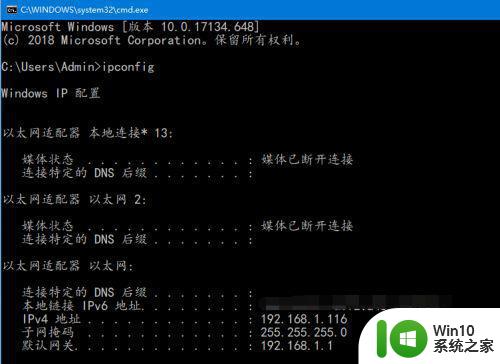
9、远程连接打开开始--运行输入 mstsc,或者到开始程序里面找到 远程桌面连接。
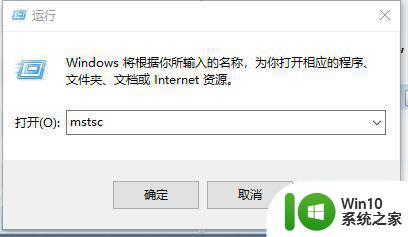
10、在远程桌面连接里面输入需要远程的IP,默认是3389端口,连接即可。
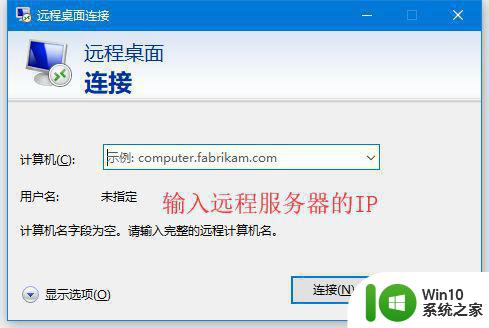
以上是window10远程桌面连接配置步骤的详细说明,需要的用户可以按照这些步骤进行操作,希望这些说明对大家有所帮助。
window10远程桌面连接配置步骤详解 window10如何设置远程桌面连接并实现远程控制相关教程
- win10如何打开远程桌面连接 Window10远程桌面连接设置方法
- win10远程桌面连接在哪里设置 win10远程桌面连接设置步骤
- win10系统怎么连接远程桌面 win10系统远程桌面连接步骤详解
- win10远程桌面连接怎么打开 win10远程桌面连接如何设置
- 电脑远程桌面连接怎么设置 Win10远程桌面连接的设置步骤详解
- win10如何实现远程控制 window10设置远程控制怎么操作
- win10系统怎么设置远程桌面 win10系统如何设置远程桌面连接
- window10远程桌面连接失败的处理方法 window10远程桌面连接失败的常见原因和解决方法
- win10远程桌面的使用方法 win10远程桌面如何设置和连接
- win10系统如何设置远程桌面连接 win10远程桌面连接的步骤和设置方法
- win10 20h2如何设置远程桌面 win10 20h2远程桌面的配置步骤
- win10如何设置远程桌面连接 win10远程桌面连接的步骤和操作方法
- win10怎么改不了win7 win10系统降级为win7的步骤
- win10用电视当显示器有没有办法调用扬声器 Win10 HDMI线连接电视后声音没有输出怎么设置
- win10浏览器网页打不开空白解决方法 win10浏览器打开网页空白怎么办
- win10打开USB调试开关的快捷方法 如何在Win10系统中快速打开USB调试开关
win10系统教程推荐
- 1 win10用电视当显示器有没有办法调用扬声器 Win10 HDMI线连接电视后声音没有输出怎么设置
- 2 win10打开USB调试开关的快捷方法 如何在Win10系统中快速打开USB调试开关
- 3 win10系统没有权限访问文件夹被拒的解决方法 win10系统无法访问文件夹权限被拒怎么办
- 4 升级win10出现0x80072f76-0x20016错误代码解决方法 win10升级错误代码0x80072f76-0x20016解决方法
- 5 如何解决win10笔记本充电充到80就不充了的问题 win10笔记本电池充电到80就停止充电的原因
- 6 win10系统更新出现0x80071160错误怎么解决 Win10系统更新0x80071160错误解决方法
- 7 win10控制栏卡死 Win10任务栏无法点击怎么解决
- 8 win10系统的磁盘清理功能不见了怎么办 win10系统磁盘清理功能无法找到怎么办
- 9 新组装的win10电脑麦克风有杂音如何修复 Win10电脑麦克风杂音怎么办
- 10 戴尔笔记本win10系统开启飞行模式无法关闭如何解决 戴尔笔记本win10系统飞行模式无法关闭怎么办
win10系统推荐