win10取消开机密码的方法 win10怎么关闭开机密码
更新时间:2023-06-16 14:38:53作者:zheng
有些用户想要将win10电脑的开机密码取消了,来节省电脑的开机时间,但是不知道该如何操作,今天小编教大家win10取消开机密码的方法,如果你刚好遇到这个问题,跟着小编一起来操作吧。
方法如下:
方法一:
1、开始-设置-账户
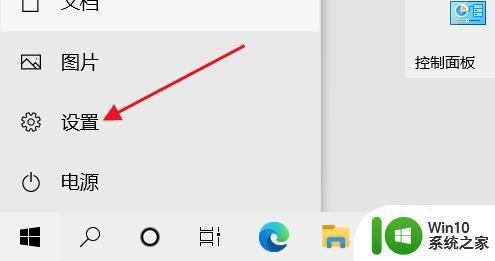
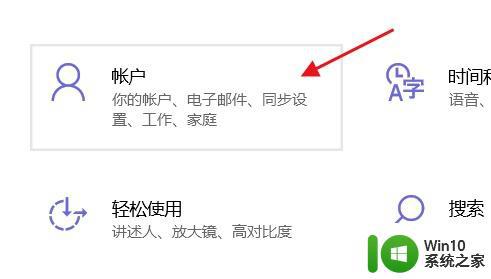
2、登录选项-密码-更改
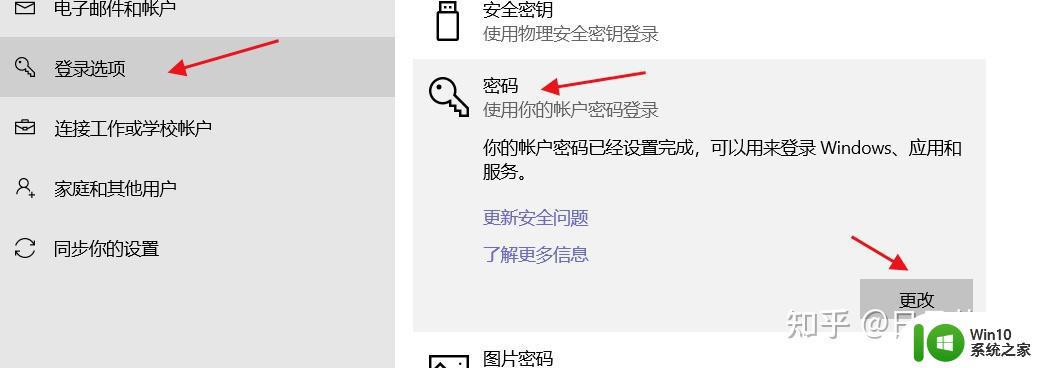
3、输入密码-保留空值,点下一页。完成
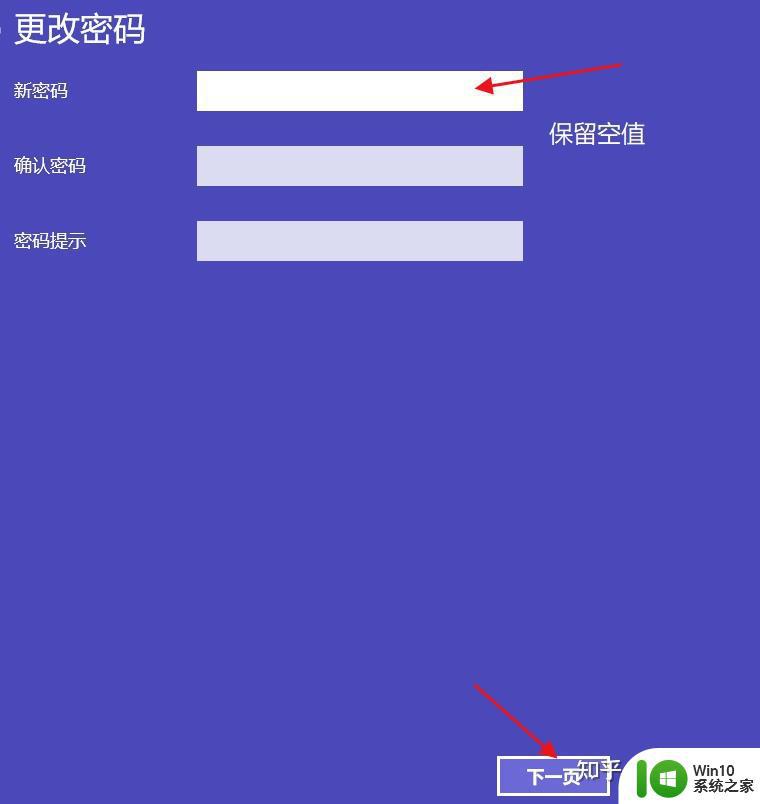
方法二:
1、开始-我-更改账户设置
2、账户信息-改用本地账户登录
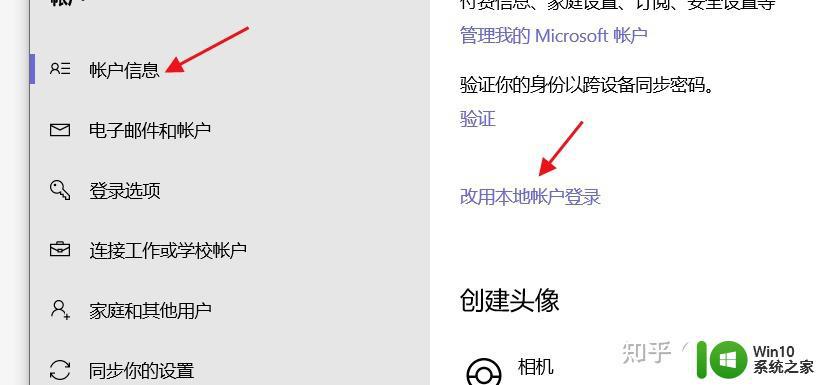
3、输密码-下一步
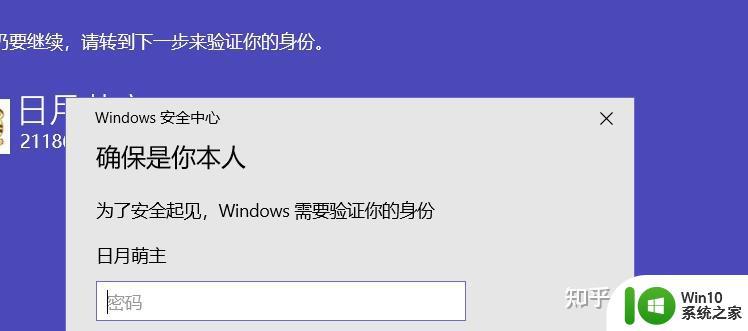
4、用户名随便改-密码保留空值-注销并登录
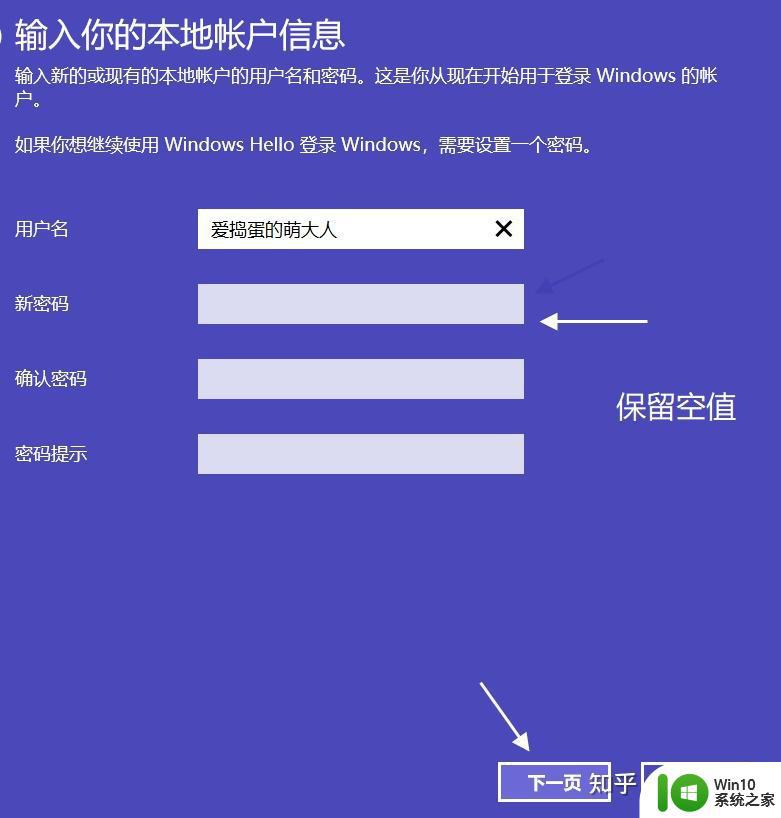
方法三:
1、用win+R打开运行,输入netplwiz
2、把【要使用本计算机,用户必须输入用户名和密码】前面的√去掉,点应用
3、弹出自动登录对话框验证权限,输入用户名和密码点击确定即可
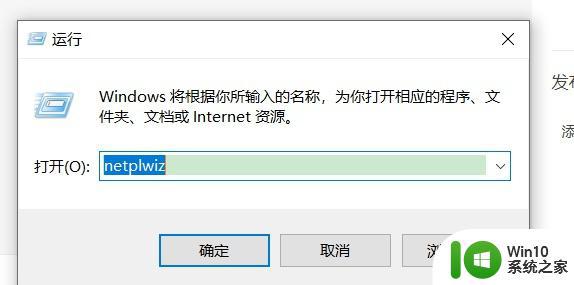
以上就是win10取消开机密码的方法的全部内容,如果有遇到这种情况,那么你就可以根据小编的操作来进行解决,非常的简单快速,一步到位。
win10取消开机密码的方法 win10怎么关闭开机密码相关教程
- win10如何取消开机密码 win10电脑关闭开机密码的方法
- 取消win10开机pin密码设置方法 win10如何关闭开机PIN密码
- win10取消开机密码的方法 win10怎么取消开机密码
- win10电脑如何取消开机密码 win10关闭开机密码的步骤
- win10如何取消开机pin密码 win10关闭登录密码的具体方法
- win10更新后开机密码如何取消 w10更新完怎么关闭开机密码
- w10关闭开机密码的方法 Windows 10如何取消开机密码保护
- win10怎么取消不了开机密码 win10无法取消开机密码怎么办
- 如何在win10上关闭pin密码登录 win10开机pin密码怎么取消
- w10关闭开机密码设置方法 w10开机密码如何取消
- win10设置开机密码如何取消 win10如何取消开机密码设置
- win10如何取消开机密码 win10取消开机密码的步骤详解
- win10无法访问U盘显示你没有权限查看或编辑这个对象的权限设置怎么办 Win10无法访问U盘权限设置问题解决方法
- win10默认播放器总是被修改处理方法 win10默认播放器被修改后怎么办
- windows10查看网络流量的最佳方法 Windows10如何查看网络流量
- win10英雄联盟gpu退出 Win10如何关闭GPU硬件加速计划
win10系统教程推荐
- 1 W10系统增加本地帐户的最佳方法 Windows 10系统如何添加本地账户
- 2 win10系统表格在哪里 win10系统鼠标右键新建excel设置方法
- 3 win10自带录屏显示录制不工具怎么办 Win10自带录屏功能打不开的解决方法
- 4 笔记本win10电脑userprofileservice服务登录失败解决方法 win10电脑userprofileservice服务登录失败怎么办
- 5 怎样修改win10账户名称 Win10系统修改账户名称步骤
- 6 W10系统切换任务时隐藏已打开的窗口的方法 Windows 10系统如何在切换任务时隐藏已打开的窗口
- 7 win10此网站的证书可能已过期或者是颁发给其他网站的解决方法 Win10浏览器显示证书错误怎么办
- 8 win10系统提示SearchIndexer.exe无法运行游戏的解决方法 Win10系统游戏无法运行SearchIndexer.exe解决办法
- 9 win10无法访问共享文件夹请与网络管理员联系怎么办 win10无法访问局域网共享文件夹解决方法
- 10 win10笔记本电脑开热点过一会就关了的详细处理方法 win10笔记本电脑开热点自动关闭怎么办
win10系统推荐