怎么进入windows修复模式 Win10强制修复系统的详细教程
在使用Windows 10操作系统时,有时我们可能会遇到系统出现故障或无法正常启动的情况,为了解决这些问题,Windows提供了一个修复模式,可以帮助我们修复系统错误并恢复正常运行。进入Windows修复模式是一种有效的方法,本文将详细介绍如何进入Windows修复模式以及如何使用该模式修复系统问题。无论是遇到蓝屏、系统崩溃还是其他故障,我们都可以通过Windows 10强制修复系统来解决这些问题,让我们的电脑重新恢复正常运行。
方法一:
1、开启电脑电源,然后出现滚动的小圆圈的时候按住电源键强制关机。
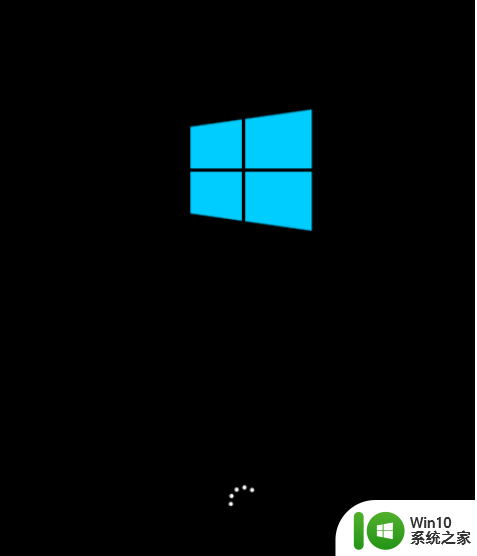
2、重复上述操作2到3次,直到出现“选择一个选项”界面“,点击“疑难解答”。
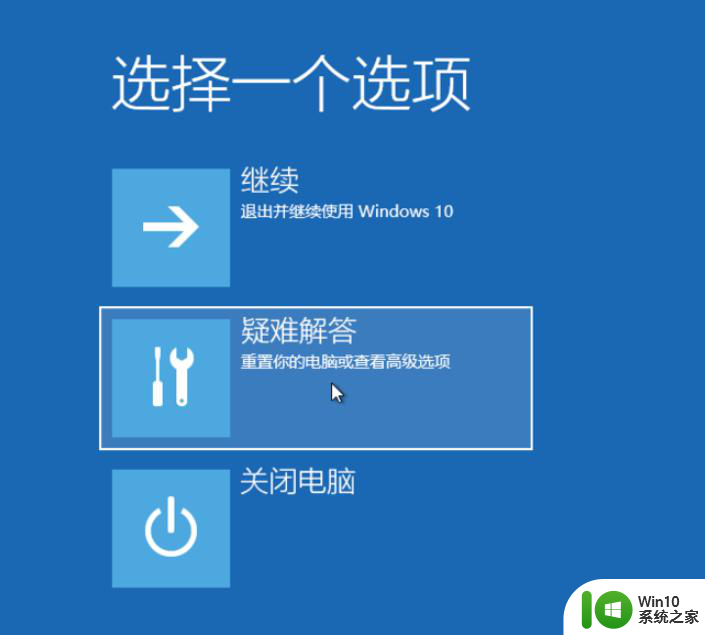
3、点击“重置此电脑”。
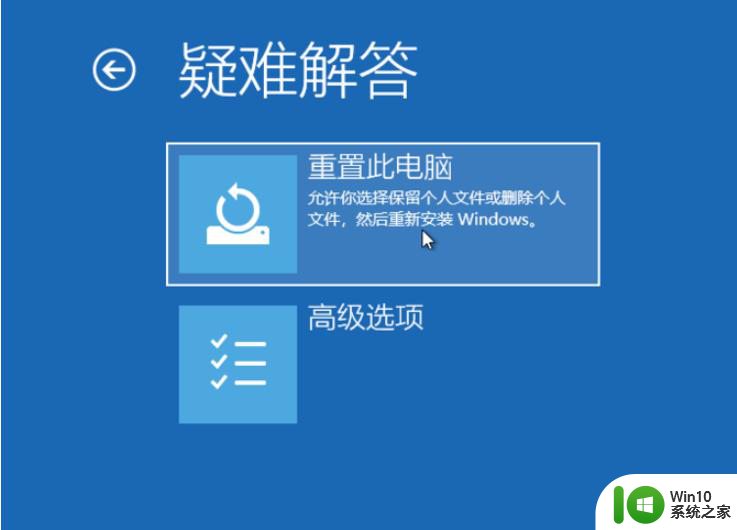
4、点击“保留我的文件”或“删除所有内容”(仅系统盘操作,不影响其他盘)。
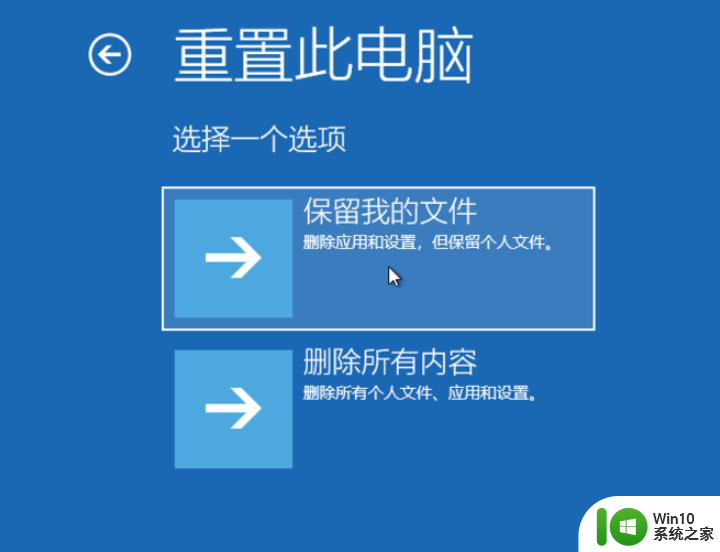
5、电脑自动重启后,点击显示的“帐户名”。
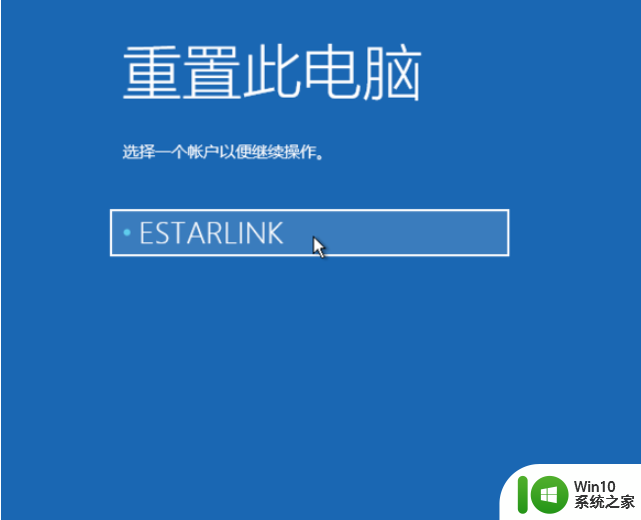
6、输入帐户密码,然后点击“继续”,没密码留空,点继续。
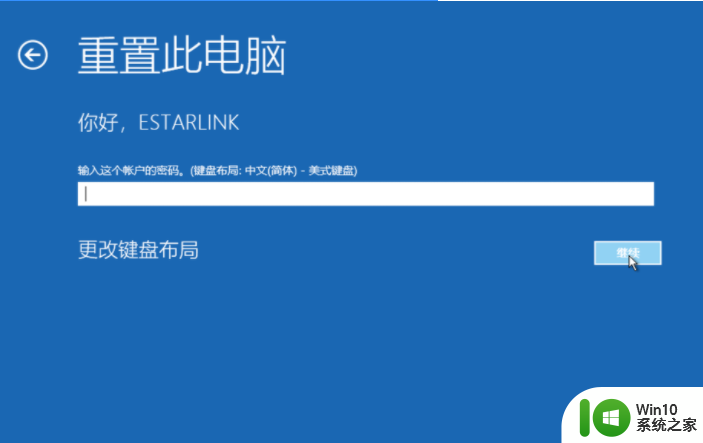
7、确认提示信息无误后,点击“重置”。
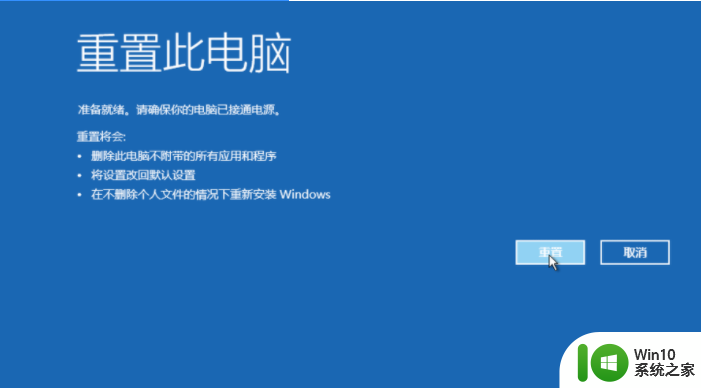
8、电脑自动重启并进行系统初始化;过程比较久,耐心等待完成。
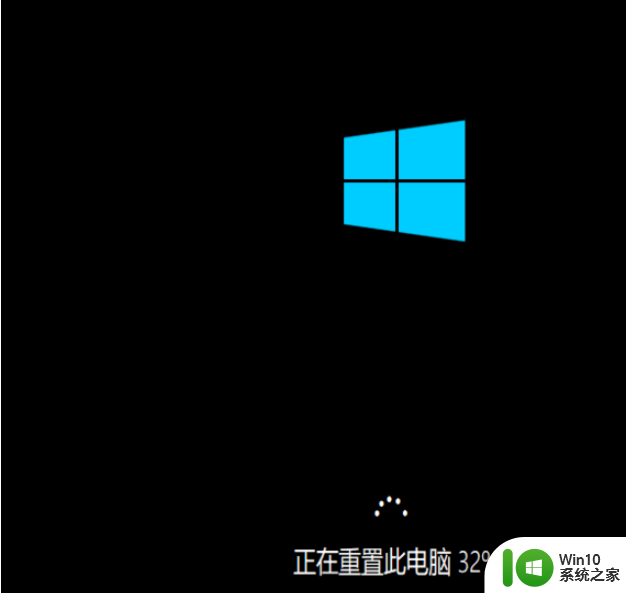

方法二:
1、按下Win+c键打开Win10的超级按钮,点击“设备”。然后点击电源键,按住shift键之后点击“重启”也可以进入启动菜单。

2、电脑重启后会进入启动菜单,依次选择疑难解答》高级选项》启动设置。按下“重启”按钮。

3、电脑再次重启后就可以看到启用安全模式的选项了。此外还包括:启用调试、日志记录、低分辨率视频、带网络连接的安全模式、带命令提示符的安全模式、禁用驱动程序强制签名、预先启动反恶意软件保护、禁用失败后自动重新启动等选项,按下F10还能可以进入恢复模式。
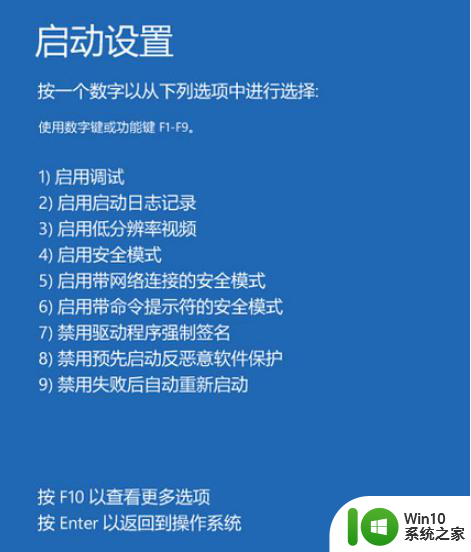
以上就是如何进入Windows修复模式的全部内容,如果你遇到相同的情况,请参照本文的方法进行处理,希望对大家有所帮助。
怎么进入windows修复模式 Win10强制修复系统的详细教程相关教程
- 教你强制进入win10恢复模式的方法 win10系统无法进入恢复模式怎么办
- win10强制进入恢复模式的步骤 win10怎样进入恢复模式
- 进入win10安全模式内修复系统的方法 win10安全模式内修复系统的步骤
- windows10安全模式下如何修复系统故障 windows10进入安全模式后如何进行系统修复操作
- win10系统怎么强制恢复出厂设置 win10强制恢复出厂设置教程
- win10强制进入安全模式怎么解除 win10强制安全模式如何退出
- win10使用恢复模式修复蓝屏故障 win10系统蓝屏如何强制修复方法
- win10系统安全模式无法进入怎么办 如何在win10系统安全模式下修复系统问题
- 联想win10系统安全模式进入教程 联想win10怎么进去安全模式
- win10强制进入安全模式的操作方法 win10怎么强制进入安全模式
- 联想win10开机强制进入安全模式怎么操作 联想win10开机如何强制进入安全模式
- win10开启夜间模式的详细教程 win10系统夜间模式在哪里开启
- win10无法关闭电脑自动休眠解决方法 Win10电脑自动休眠怎么办
- win10系统更新完qq打不开了解决方法 win10系统更新导致QQ无法打开怎么办
- win10系统启动出现两次开机Logo怎么处理 Win10系统启动出现两次开机Logo怎么解决
- win10找不到c:documents and settings文件怎么办 win10找不到documents and settings文件怎么找
win10系统教程推荐
- 1 win10系统启动出现两次开机Logo怎么处理 Win10系统启动出现两次开机Logo怎么解决
- 2 win10下载提示可能会损坏您的设备 win10中edge提示文件可能会损害设备怎么办
- 3 w10realtek高清晰音频管理器打不开的详细解决教程 realtek高清晰音频管理器无法打开怎么办
- 4 微软鼠标连接win10提示输入码无效怎么解决 微软鼠标连接win10提示输入码无效怎么办
- 5 W10系统增加本地帐户的最佳方法 Windows 10系统如何添加本地账户
- 6 win10系统表格在哪里 win10系统鼠标右键新建excel设置方法
- 7 win10自带录屏显示录制不工具怎么办 Win10自带录屏功能打不开的解决方法
- 8 笔记本win10电脑userprofileservice服务登录失败解决方法 win10电脑userprofileservice服务登录失败怎么办
- 9 怎样修改win10账户名称 Win10系统修改账户名称步骤
- 10 W10系统切换任务时隐藏已打开的窗口的方法 Windows 10系统如何在切换任务时隐藏已打开的窗口
win10系统推荐